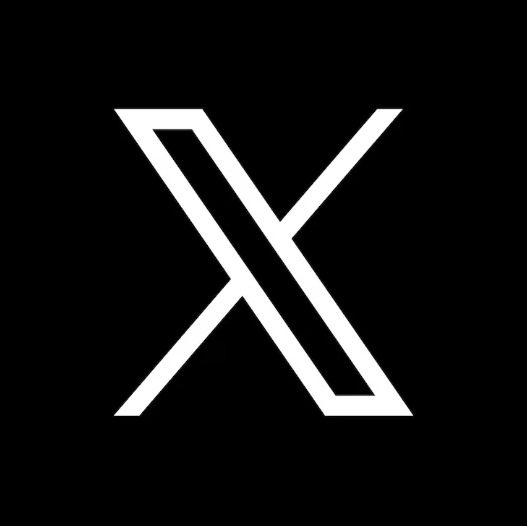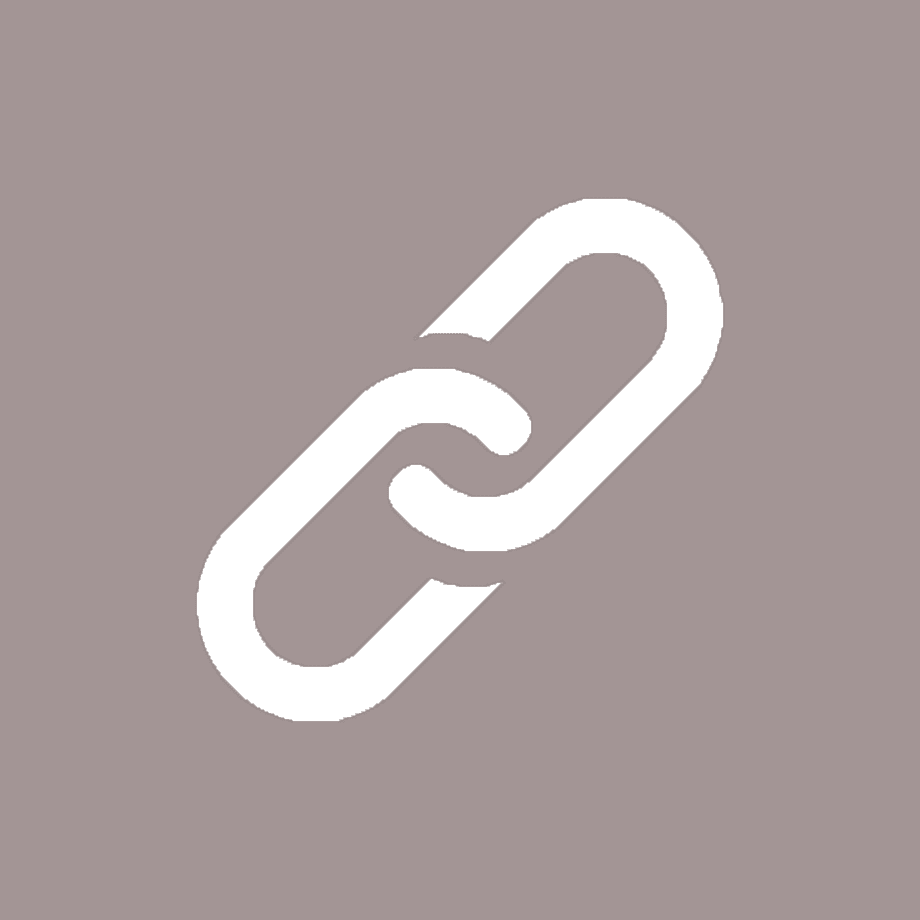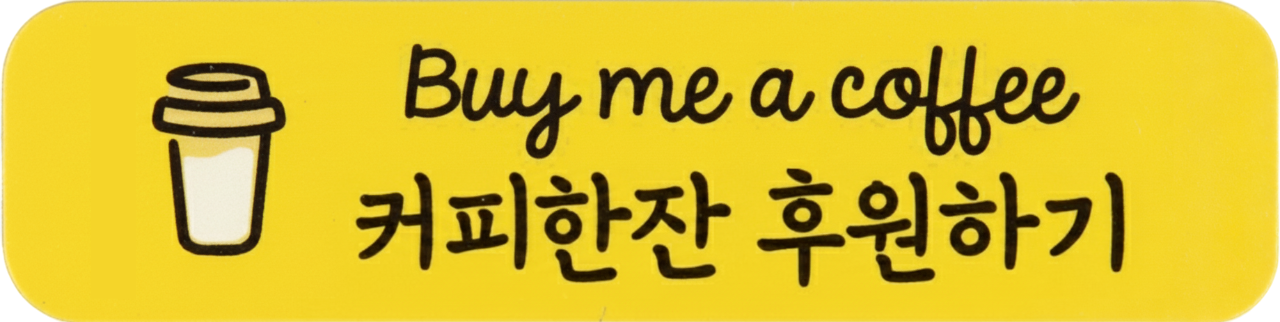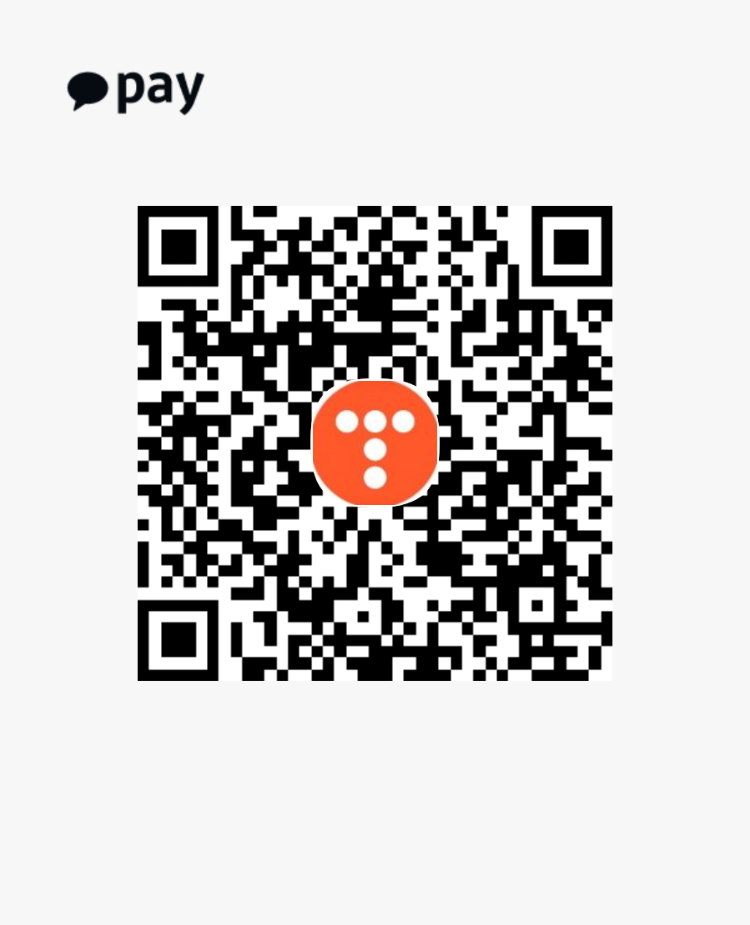vscode Remote-ssh 바로가기 만드는 방법
이전 블로그에서 VNC 로그인까지 한 번에 바로가기 만드는 방법에 대해서 알려드렸습니다.
https://all-share-source-code.tistory.com/63
* VNC 명령어로 실행방법 & 바로가기로 한번에 연결 방법
VNC 명령어로 사용하는 이유는 굳이 귀찮게 클릭으로 들어가지 않고 바로 명령어 한 줄 또는 바로가기 한번 클릭으로 등록된 원하는 VNC를 실행할 수 있기 때문입니다. VNC 초기 세팅 1. VNC를 사용
all-share-source-code.tistory.com
이번에는 위와 같은 방법으로 vscode에서 remote-ssh를
클릭 없이 바로가기로 한번에 가는 방법에 대해서 설명하도록 하겠습니다.
VSCode Remote-SSH
일단 아래 링크를 통해 vscode에서 Remote-SSH를 연결 방법을 습득하셔야 됩니다.
https://all-share-source-code.tistory.com/20
VSCode Remote-SSH 초간단 사용방법(우분투 SSH 자동 설치 포함!)
기본적으로 VSCode 알아서 설치 진행해주세요 그리고 LAN 또는 와이파이 연결해주세요 왼쪽에 1번 -> 2번 설치 진행 주세요 [진행도 50%] 저는 이미 설치 진행되어 있기 때문에 설치 대신 톱니바퀴 모
all-share-source-code.tistory.com
그리고 위 링크에 추가내용을 통해 SSH Host를 설정을 진행 해주시기 바랍니다.
VSCode Remote-SSH 패스워드 없이 한 번에 연결
아래 링크를 통해 패스워드 없이 한번에 SSH를 연결하는 방법을 모두 진행하셔야 됩니다.
https://all-share-source-code.tistory.com/57
VSCode Remote-SSH[ssh-keygen사용] ubuntu 자동 로그인(라즈베리파이 포함&연결안될시 해결방법)
시작하기 앞서 기본적으로 ubuntu에 ssh를 열어주셔야 됩니다. 참조 : https://all-share-source-code.tistory.com/20 VSCode Remote-SSH 초간단 사용방법(우분투 SSH 자동 설치 포함!) 기본적으로 VSCode 알아서 설치 진
all-share-source-code.tistory.com
위 모든 내용을 진행 했다면
위 모든 내용을 진행하셨다면 이제 바로가기를 만들어서 한 번에 연결하는 방법을 알려드리겠습니다.
잘 보고 따라 하시면 되겠습니다.
일단 첫 번째 링크('VNC 로그인까지 한번...')에 사용했던 Process Hacker를 실행해줍니다.
거기서 Name 우클릭 -> Choose columns... 클릭 -> Command line 클릭 -> Show > 클릭 -> OK 클릭 (위 링크에서 참조)
Process Hacker에서는 세팅이 끝났습니다.
이제 vscode에서 왼쪽 하단(이미지에 빨간색 부분)에 Remote-SSH를 클릭
'호스트에 연결...' 클릭

그러면 2번째 링크에서 '추가내용을 통해 SSH Host 등록'한 리스트들이 나옵니다.
저 같은 경우 라즈베리파이로 SSH를 연결하도록 하겠습니다.

만약 마지막 3번째 링크를 하지 않은다면 아래 이미지와 같이 패스워드를 계속 물어볼 겁니다.

그래서 3번째 링크까지 모두 진행해달라고 하는 겁니다.
만약 3번째 링크를 하셨다면 아래 이미지와 같이 자동으로 넘어가게 됩니다.

그리고 위 이미지처럼 폴더 열기를 해서 원하는 폴더 위치를 열어줍니다.
그러면 아래 이미지와 같이 vscode 아이콘에 마우스로 오른쪽 버튼을 클릭하게 되면 최근 항목에 등록되는 것을 볼 수 있습니다.

이렇게 나오면 거의 다 왔습니다.
아까 켜둔 vscode를 모두 닫아 줍니다.
그리고 다시 vscode아이콘에 우클릭해서 최근항목에 아까 켜둔 내용을 클릭 후 Process Hacker를 확인해 봅니다.

그러면 이렇게 code.exe라고 여러 가지가 나오게 됩니다.
이 중 하나에 의해 동시적으로 다른 프로그램이 실행이 되는데 여기서 딱 느낌이 오는 게 있을 겁니다.
저 같은 경우
"C:\Users\USER\AppData\Local\Programs\Microsoft VS Code\Code.exe" --folder-uri "vscode-remote://ssh-remote%2B7b22686f73744e616d65223a22526173706265727279205049342034474228ec99b8ebb68029227d/home/pi"
이네요
(다른 분들은 상이할 수 있습니다.)
해당 부분을 우클릭해서

Copy "Command line"을 클릭합니다. (이미지 참조)
그리고 바탕화면에 '새로 만들기' -> '바로 가기' 합니다.(이미지 참조)

그리고 아까 복사했던 'command line'을 붙여 넣기하고 '다음' -> '마침'을 눌러 바로가기를 만들어 줍니다.

그러면 바탕화면에 바로가기가 만들어지고

실행해보면 아까 SSH연결했던 게 한 번에 가는걸 볼수 있습니다.
--- 참고 ---
참고로 최근 항목을 클릭해서
Process Hacker 2에 Command line 확인한 것들은
거의 대부분 바로가기를 만들어서 사용이 가능합니다.
일부 프로그램은 여러 개 실행돼서 찾기 힘들 거는 있긴 하지만요ㅎ;;(예 : VScode, Chrome 등...)
p.s
이로써 vscode Remote-ssh 바로가기로 한번에 연결하는 방법을 소개해 드렸습니다.
여기서 참고로 컴퓨터 부팅 시 바로 실행하고 싶을 경우 시작프로그램에 넣거나
스케줄링에서 아까 복사했던 commend line을 입력하시면 부팅 시에 한 번에 실행하는것을 볼수 있습니다.
현업에서 PC 부팅시 한번에 ssh를 연결하는 방법을 연구하다가 좋은 방법이 있어 소개하게 되었습니다.
많은 분들이 도움이 되었으면 하네요.ㅎㅎ