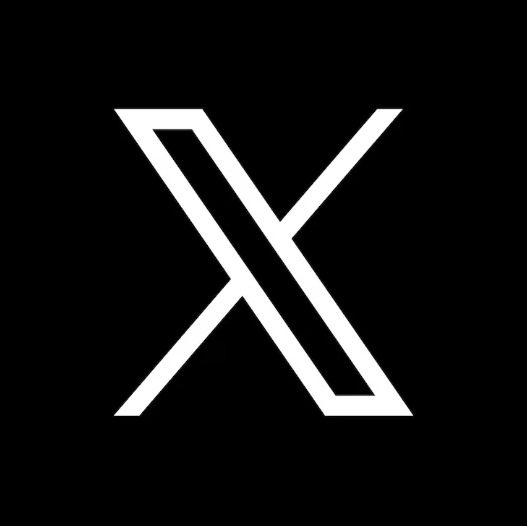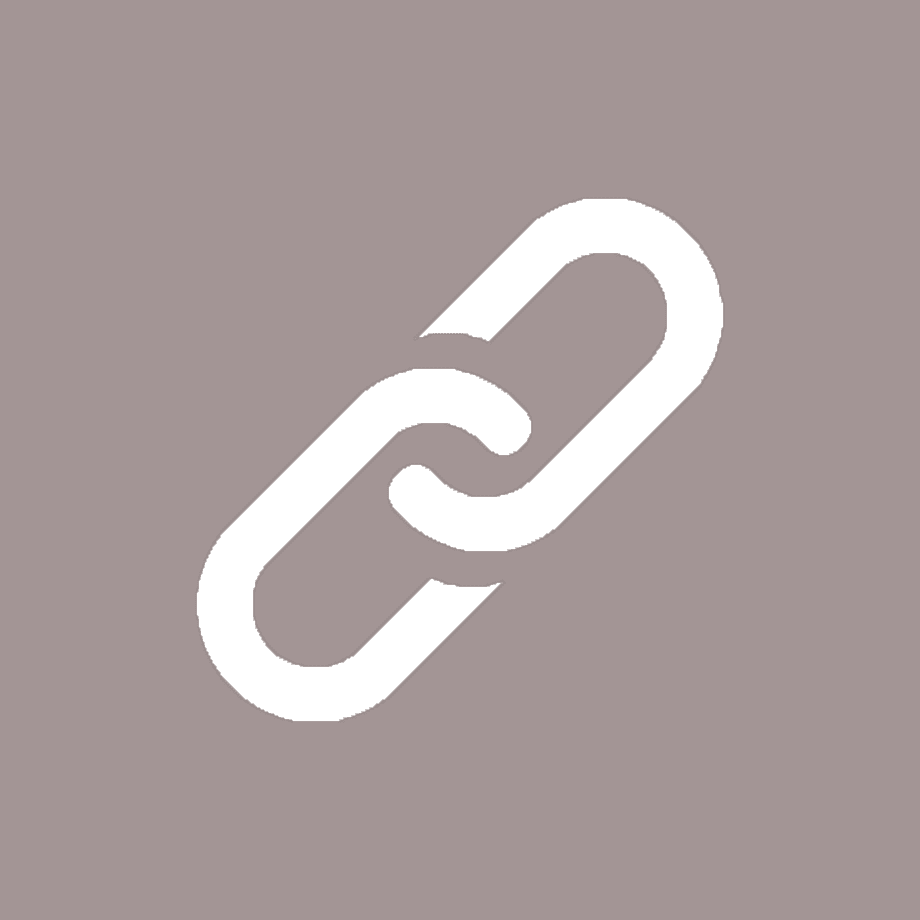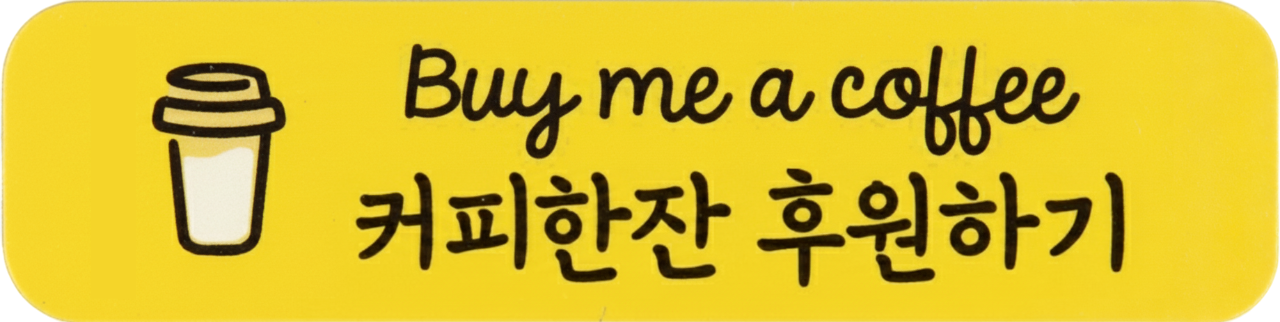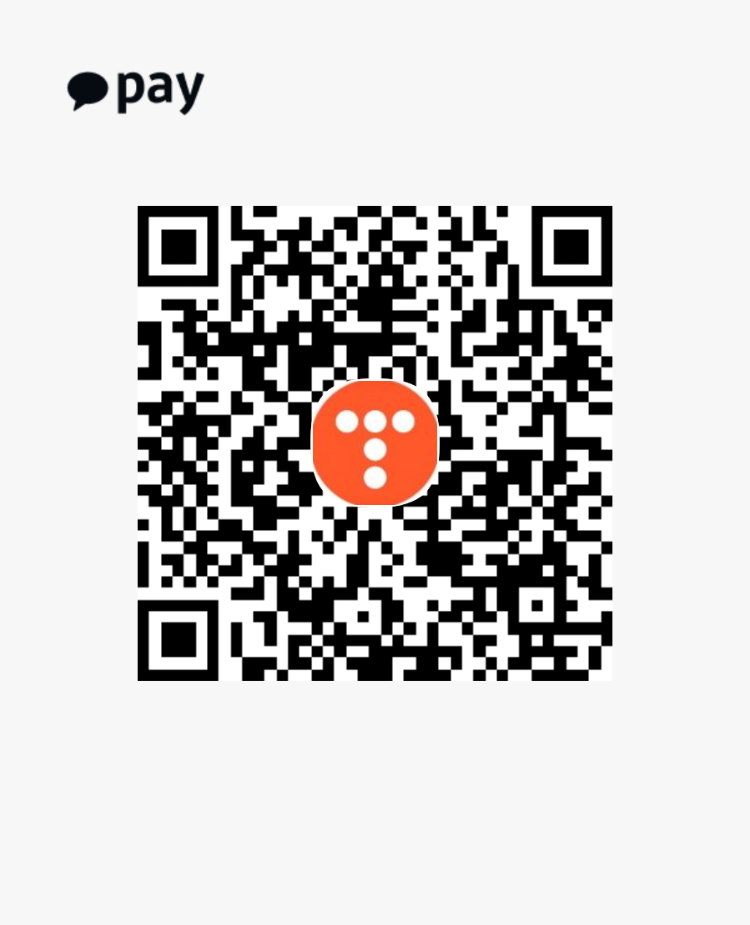VSCode Remote-SSH 초간단 사용방법(우분투 SSH 자동 설치 포함!)
기본적으로 VSCode 알아서 설치 진행해주세요
그리고 LAN 또는 와이파이 연결해주세요
왼쪽에 1번 -> 2번 설치 진행 주세요 [진행도 50%]

저는 이미 설치 진행되어 있기 때문에 설치 대신 톱니바퀴 모양이 나옵니다
우분투 SSH 포트 열기 [진행도 80%]
우분투 터미널 창에 진행해주시면 됩니다
sudo passwd root
...
패스워드 2번 입력
su
입력한 패스워드 입력
apt-get update
apt-get upgrade -y
apt-get install nano
nano /etc/ssh/sshd_config
apt-get install openssh-serversudo passwd root 입력하시면
root 패스워드 만들어집니다.
패스워드 만들고 나면
su 입력 후 root 계정으로 진입합니다.
sshd_config(/etc/ssh/sshd_config) 설정 창 들어가면
...
내용 생략
# Authentication: <- 여기 아래에
LoginGraceTime 120
PermitRootLogin yes
StrictModes yes
RSAAuthentication yes
PubkeyAuthentication yes
...
내용 생략요렇게 입력 후
Ctrl + O -> Enter -> Ctrl + X
service ssh restart그리고 ssh 재시작
ifconfig젤 중요한 IP를 확인해주세요

ip는 첫 번째입니다(보통 eth0)
(연결되어 있는 거에 따라 다를 수 있음)
윈도우 SSH포트 열기 [진행도 80%]

윈도우 우클릭 -> 관리자 권한 파워셀
# Install the OpenSSH Client
Add-WindowsCapability -Online -Name OpenSSH.Client~~~~0.0.1.0
# Install the OpenSSH Server
Add-WindowsCapability -Online -Name OpenSSH.Server~~~~0.0.1.0출처 : docs.microsoft.com/ko-kr/windows-server/administration/openssh/openssh_install_firstuse

확인
Get-WindowsCapability -Online | ? Name -like 'OpenSSH*'
확인 후 재부팅
만약 재부팅해도 안되면 SSH 실행 명령어(아까 파워셀에서 실행할 것)
Start-Service sshd
내부 접근[진행도 99%]

왼쪽 아래 클릭



Connect to Host... -> 계정명@ip주소 입력(저는 root@192.168.0.28 [우분투 기준]이네요..) -> Enter -> 계정 패스워드 입력
하시면 끝!
외부 접근[진행도 99%]
공유기 사용 안 하면 그냥 ip주소 입력
공유기를 사용하고 있다면
(공유기 공인IP 주소 입력해야 됩니다. 또는 DDNS 설정하셨으면 DDNS로도 접근 가능합니다.)
공유기 설정 -> 포트 포워딩 -> 22 포트 열면 끝(해당 IP 확인 후 열기)
확인 [진행도 100%]

터미널 잘되는지 확인
폴더 열기 잘되는지 확인
폴더 열기는 패스워드 한 번 더 입력하셔야 될 겁니다.(root계정이 그런 거 같습니다..)

--- 우분투 SSH 자동 설치 파일 ---
'우분투 SSH 포트 열기 [진행도 80%]' 내용들입니다.

사용법은 우분투 바탕화면에 넣으신 후
터미널 키시고

바탕화면으로 이동 -> root패스워드 생성 -> su진입 -> ls -al 해서 리스트 확인합니다. [위 사진 참조]
(ls -al 했을 때 SSH.txt가 없을 경우 경로 확인해주세요)
터미널에
#ssh 자동 다운로드
wget https://raw.githubusercontent.com/h12sw06/Auto-ssh/main/SSH.txt
sudo chmod 755 SSH.txt
sudo sed -i -e 's/\r$//' ./SSH.txt
sudo ./SSH.txt
입력하시면 자동으로 설치 진행됩니다.
모두 설치되었으면 [진행도 99%] 진행하시면 됩니다.
참고로
nano /etc/ssh/sshd_config
2번 실행되는데 확인차 2번 넣었습니다.
위 단계를 진행하셨다면 다음 단계로 자동 로그인 방법을 참조하시면 보다 간편하게 사용이 가능합니다. [추가 내용에도 있음]
2022.05.17 - [IDE/VSCode] - VSCode Remote-SSH[ssh-keygen사용] ubuntu 자동 로그인(라즈베리파이 포함&연결안될시 해결방법)
VSCode Remote-SSH[ssh-keygen사용] ubuntu 자동 로그인(라즈베리파이 포함&연결안될시 해결방법)
시작하기 앞서 기본적으로 ubuntu에 ssh를 열어주셔야 됩니다. 참조 : https://all-share-source-code.tistory.com/20 2번 설치 진행 주세요 [진행도 50%] 저는 이미 설치 진행되어 있기 때문에 설치 대신 톱니바..
all-share-source-code.tistory.com
--- 추가 내용 ---
1. 참고로 VSCode Remote - SSH 같은 경우 버그인지 패스워드를 귀찮게 계속 물어보는데(root계정이 그런 거 같습니다..)
저 같은 경우'.pem'키를 생성하고 (링크 참조하여 확인 가능)
https://all-share-source-code.tistory.com/57
VSCode Remote-SSH ubuntu 자동 로그인
시작하기 앞서 기본적으로 ubuntu에 ssh를 열어주셔야 됩니다. 참조 : https://all-share-source-code.tistory.com/20 2번 설치 진행 주세요 [진행도 50%] 저는 이미 설치 진행되어 있기 때문에 설치 대신 톱니바..
all-share-source-code.tistory.com

'Add New SSH Host...'로 키 추가하여 해결했습니다.

계정@IP주소 입력하면

저장 위치 나오고

자동 연결할걸 등록하게 됩니다.
그리고'.pem'키를 만든걸
IdentiyFile ('.pem' 위치)
입력하면 패스워드 입력이 안 나옵니다.
(자세한 내용은 별도로 만들었습니다 링크 참조하시면 됩니다.)
https://all-share-source-code.tistory.com/57
VSCode Remote-SSH ubuntu 자동 로그인
시작하기 앞서 기본적으로 ubuntu에 ssh를 열어주셔야 됩니다. 참조 : https://all-share-source-code.tistory.com/20 2번 설치 진행 주세요 [진행도 50%] 저는 이미 설치 진행되어 있기 때문에 설치 대신 톱니바..
all-share-source-code.tistory.com
2. 저렇게 등록을 했지만 가끔씩은 에러가 발생하여 무용지물이 될 수 있습니다.
해결방법은 아까 저장 위치 있는 곳에

known_hosts 제거해주고 다시 연결 시도하시면 됩니다.
--- 참고 ---
내부에서만 진행하실 분은 인터넷 연결을 안 해주셔도 됩니다.
만약 외부로 하실분은 인터넷을 꼭 연결하셔야 합니다.
지난 수정 날짜들 : 2021/01/02,
최근 수정 날짜 : 2021/08/06