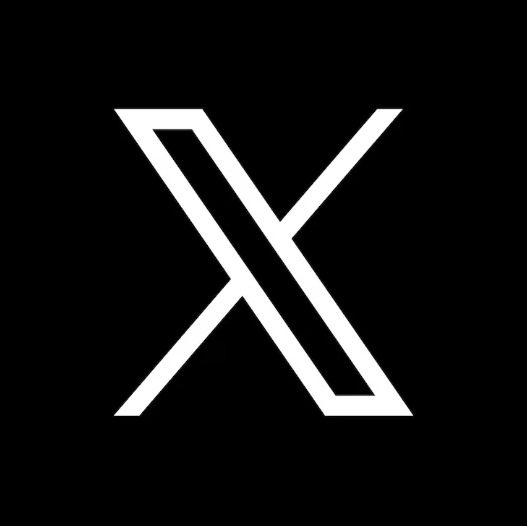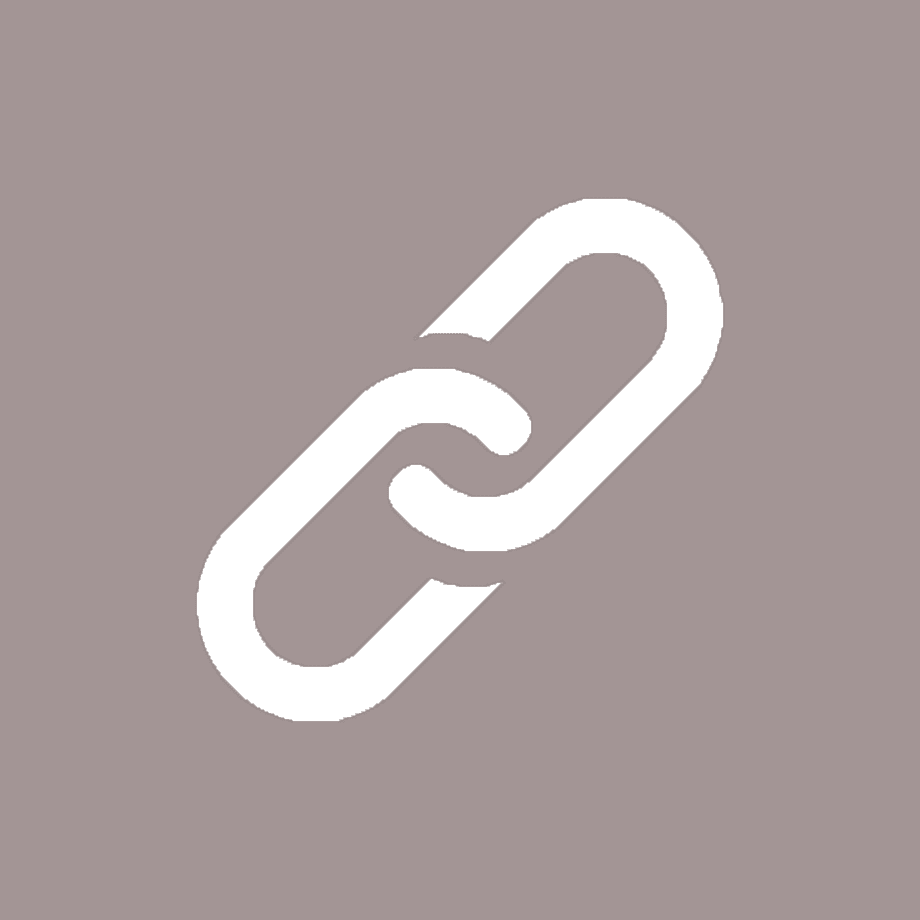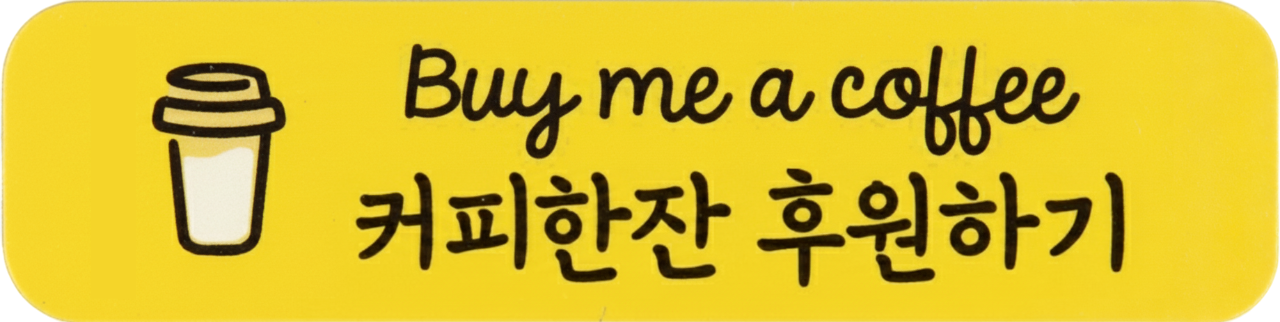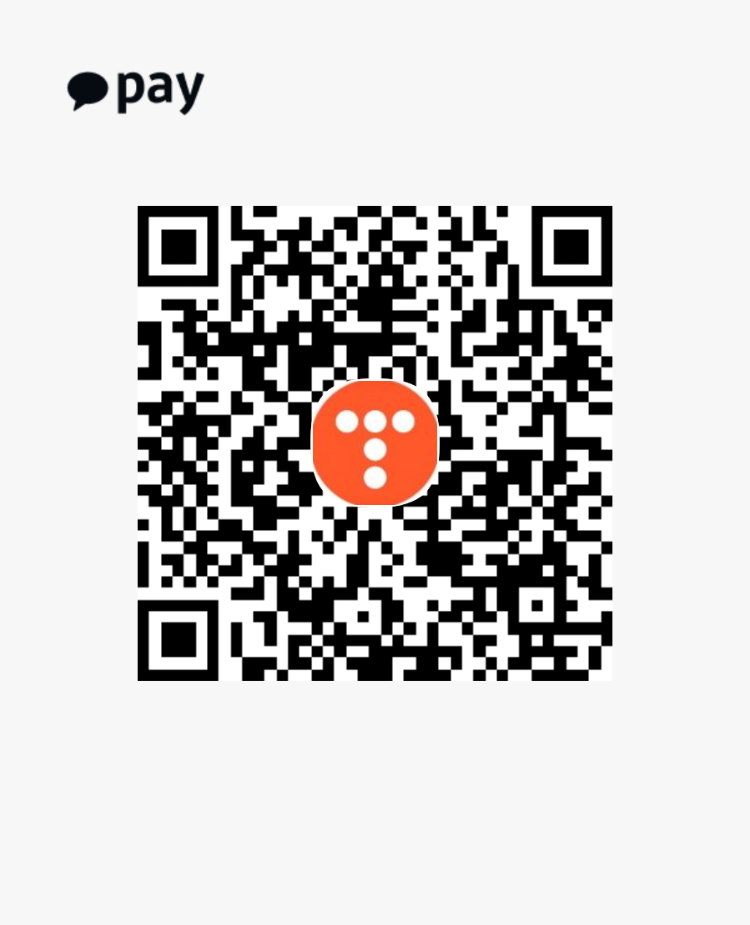VSCode Remote-SSH[ssh-keygen사용] ubuntu 자동 로그인(라즈베리파이 포함&연결안될시 해결방법)
시작하기 앞서 기본적으로 ubuntu에 ssh를 열어주셔야 됩니다.
참조 : https://all-share-source-code.tistory.com/20
VSCode Remote-SSH 초간단 사용방법(우분투 SSH 자동 설치 포함!)
기본적으로 VSCode 알아서 설치 진행해주세요 그리고 LAN 또는 와이파이 연결해주세요 왼쪽 하단에 1번 -> 2번 설치 진행 주세요 [진행도 50%] 저는 이미 설치 진행되어 있기 때문에 설치 대신 톱니바
all-share-source-code.tistory.com
ssh key 생성
~$ ssh-keygen -t rsa

명령어 입력하고 그냥 모두 엔터 처서 넘어갑니다.

공개키 다운로드
개인키 우클릭 합니다. -> 공개키를 다운 받으셔야 됩니다.(개인키로 차각했네요...지송..)
[공개키로 안될경우 개인키로 해보세요]
공개키 우클릭 합니다.

다운로드눌러 원하는 로컬 위치 선택후 다운 받습니다.
해당 위치에 이동

해당 위치에 개인키 -> 공개키 넣고 IdentityFile 에 해당 위치 입력합니다.(저는 절대경로를 사용할경우 안먹히는 경우가 있었습니다..)
[참고 : ~(홈디렉터리리)를 사용하는것을 추천(이미지 참조) | 공개키로 안될경우 개인키로 해보세요]
그리고 config 파일 저장후
재로그인


패스워드 입력안하고 바로 로그인 되는것을 확인할수 있습니다.
위작업 안될시 추가 작업
라즈베리파이에서는 위작을 해도 안먹히는 경우가 있는거 같습니다.

아래 명령어 입력후 해결하시면 되겠습니다.
pi@raspberrypi:~/.ssh $ ssh-copy-id 계정명@ip주소Are you sure you want to continue connecting (yes/no/[fibgerprint])?
라고 문구가 나오면 yes 해줍니다.[이미지 참조]
그리고 패스워드 입력 하신다음 엔터
다시 SSH 연결 해보면 잘되는것을 확인할수 있습니다.
만약 서버의 default 포트가 22번이 아닐경우
pi@raspberrypi:~/.ssh $ ssh-copy-id -p 포트번호 계정명@ip주소