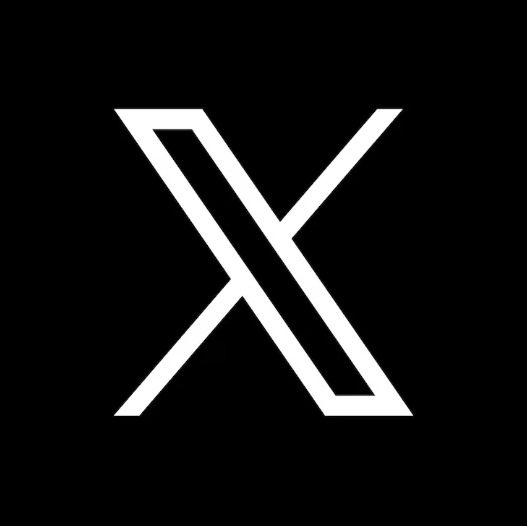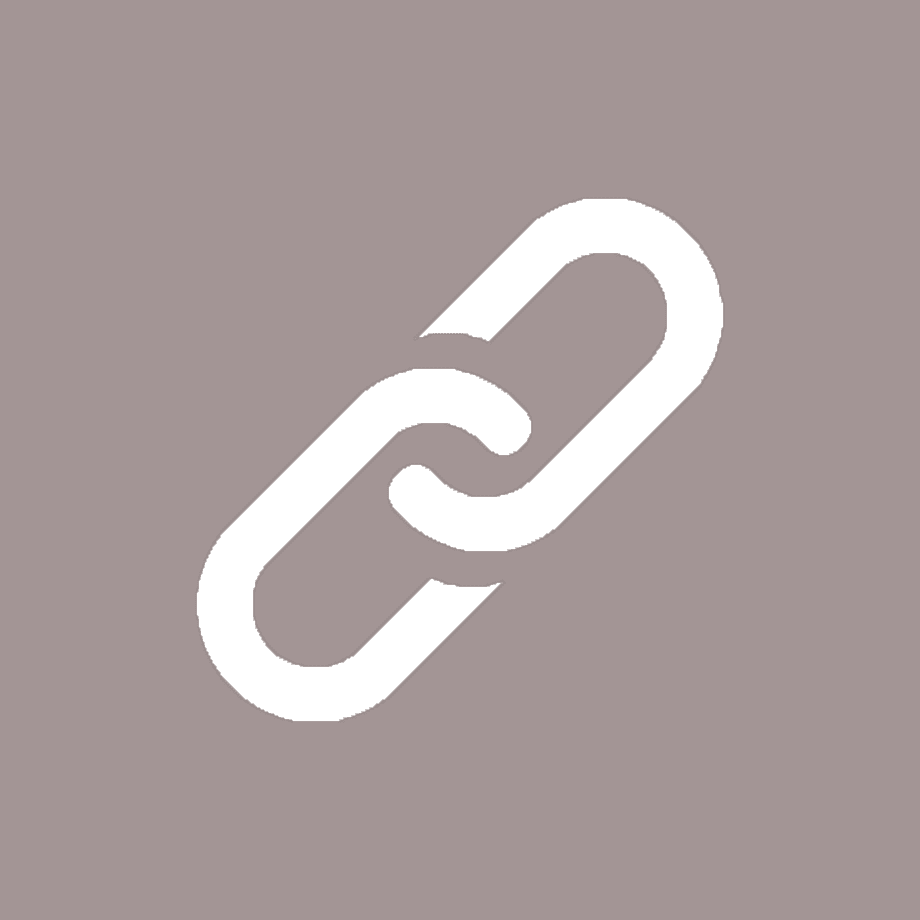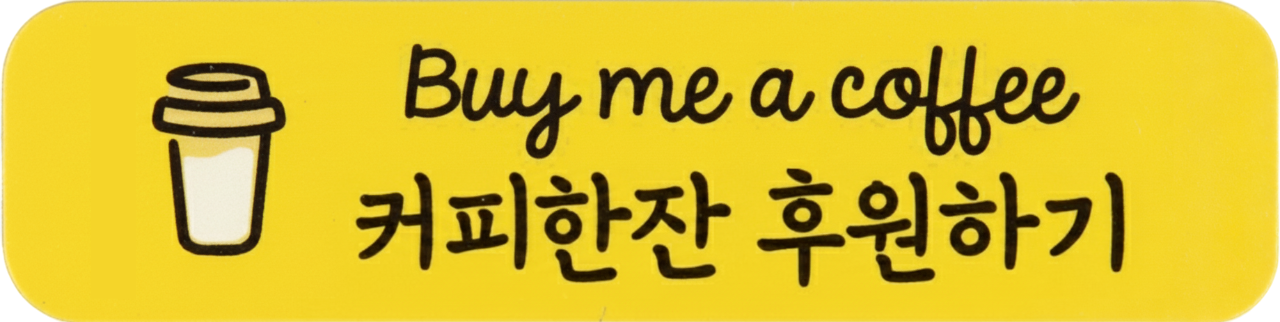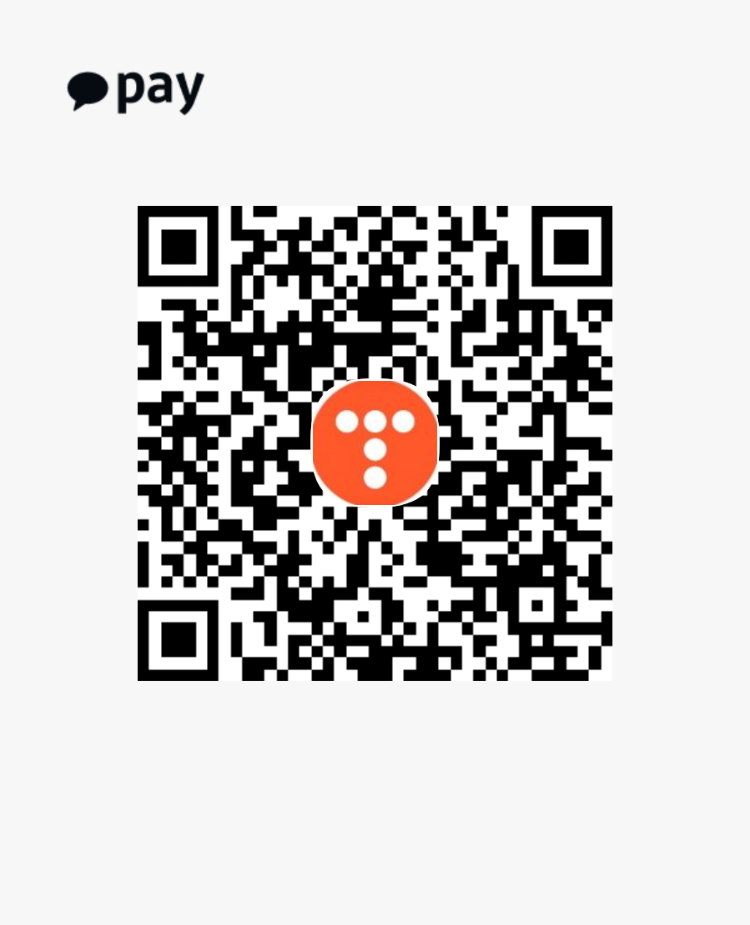AWS EC2 Ubuntu RDP(원격데스크톱) 연결하기
기본적으로 EC2 Ubuntu로 인스턴스 시작 해주시고요.

ssh로 연결 해서 터미널 열어줍니다.
https://all-share-source-code.tistory.com/20
VSCode Remote-SSH 초간단 사용방법(우분투 SSH 자동 설치 포함!)
기본적으로 VSCode 알아서 설치 진행해주세요 그리고 LAN 또는 와이파이 연결해주세요 왼쪽 하단에 1번 -> 2번 설치 진행 주세요 [진행도 50%] 저는 이미 설치 진행되어 있기 때문에 설치 대신 톱니바
all-share-source-code.tistory.com

SSH에다가 입력
sudo apt-get install xrdp
sudo apt-get install xfce4
sudo echo xfce4-session>~/.xsession
sudo service xrdp restart
그리고 젤 중요한 패스워드 설정 해줍니다.(패스워드는 특수문자 조합하여 사용하세요...)
passwd 뒤에 계정이름은 대소문자 구분하니 참고하시고 root계정은 RDP가 사용안되니 기본 계정인 ubuntu로 하시면 됩니다.
sudo passwd ubuntu입력하면 새로운 패스워드 입력하라고 나오며 2번 반복해서 입력 하시면 됩니다.
(기본적인 RDP 포트는 3389입니다.)

원격 데스크톱 열어주시고
퍼블릭 IPv4 DNS 또는 퍼블릭 IPv4 주소를 입력해주세요

패스워드 입력하고 ok누르면 연결끝!!
확인

---- 추가내용(색상인증 해결방법) ----
색상 인증 요청 할때 계속 나올시(authentication required 계속 나올시)
RDP재접속 해보시면 authentication required 계속 안나오게 됩니다.
해결방법은 간단합니다.
터미널 창에 아래 명령어 입력
sudo nano /etc/polkit-1/localauthority/50-local.d/45-allow-colord.pkla해당 내용을 추가후 저장
[Allow Colord all Users]
Identity=unix-user:*
Action=org.freedesktop.color-manager.create-device;org.freedesktop.color-manager.create-profile;org.freedesktop.color-manager.delete-device;org.freedesktop.color-manager.delete-profile;org.freedesktop.color-manager.modify-device;org.freedesktop.color-manager.modify-profile
ResultAny=no
ResultInactive=no
ResultActive=yes설정후 로그아웃

재접속 해보시면 사라지는것을 볼수 있습니다.
출처: https://t2t2tt.tistory.com/39 [T.t.]