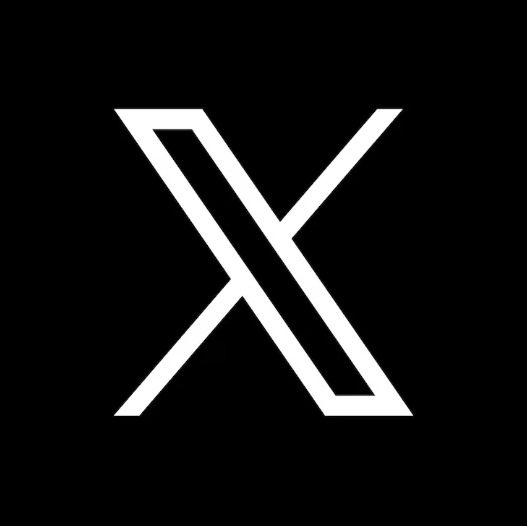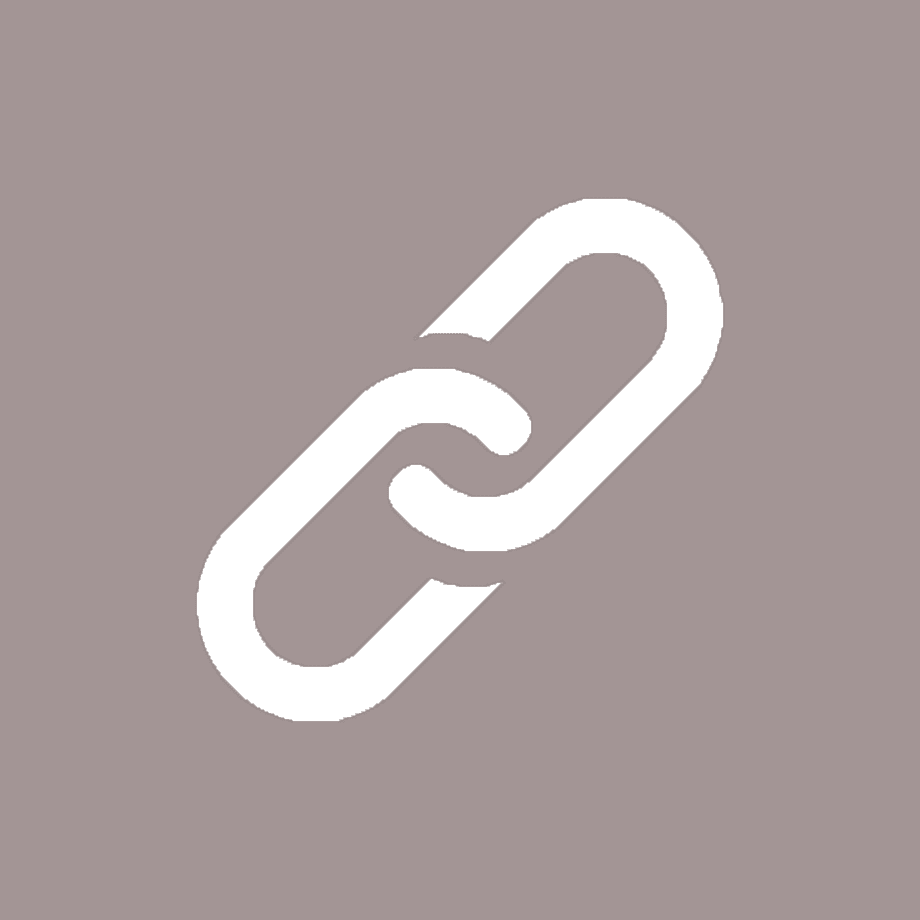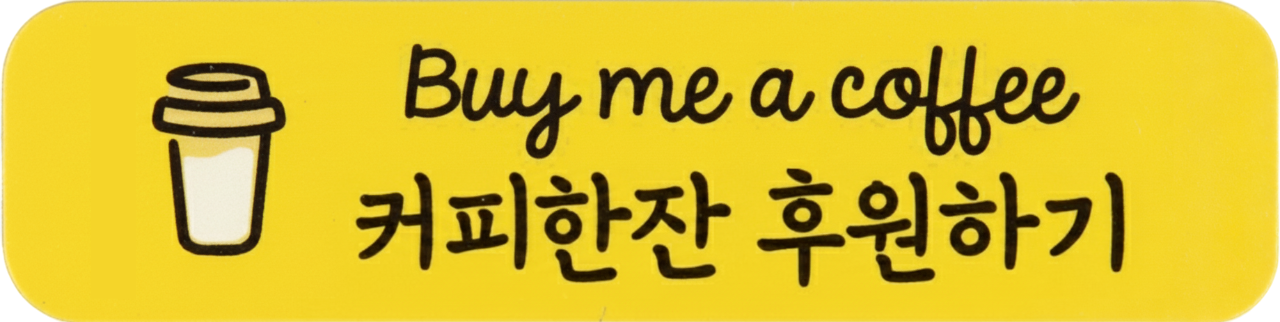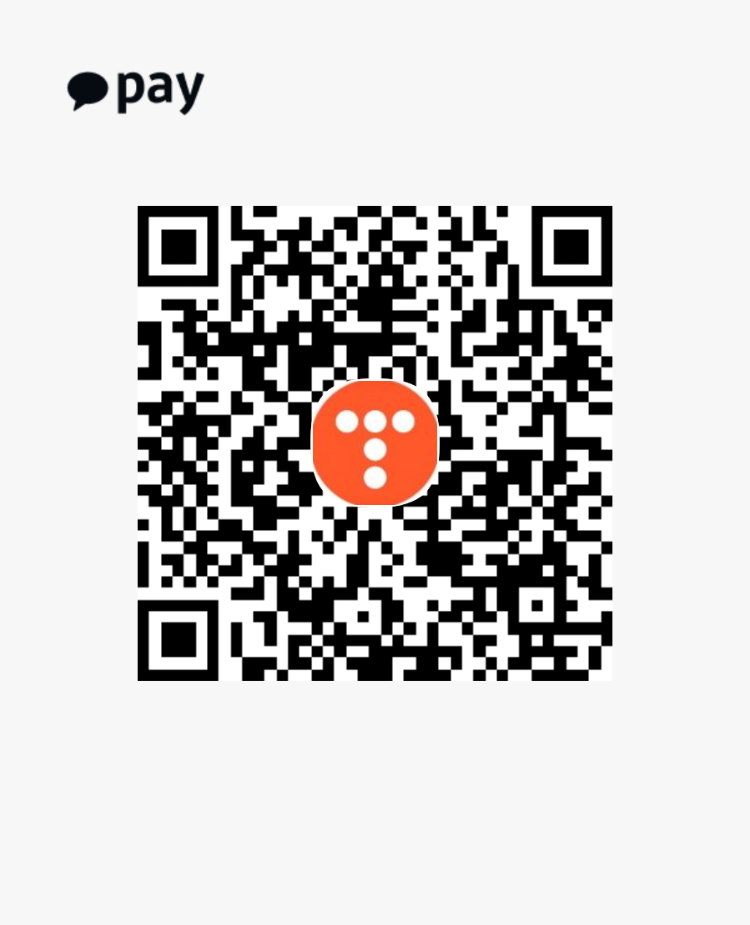NVIDIA 젯슨나노(Jetson Nano) VNC 연결&가상 디스플레이 설정
Jetson Nano의 JetPack4.4.1(2020 하반기 [Ubuntu 18.04])으로 VNC 연결 진행하였습니다.
저번 블로그에서
NVIDIA 젯슨 나노(Jetson Nano) XRDP 로고 튕김 오류 해결 방법
NVIDIA 젯슨나노(Jetson Nano) XRDP 로고 튕김 오류 해결 방법
현시점 Jetson Nano의 JetPack4.4.1(2020 하단기 최신[Ubuntu 18.04]) XRDP 로고만 뜨고 튕기는 문제 점 있습니다.. 긴급히 문제점 해결하여 바로 올려 봅니다. 기본적으로 xfce4 설치를 진행해줍니다. sudo ap..
all-share-source-code.tistory.com
에 대해서 알아보았지만 영 시원치 않은 원격 방식이었습니다..
(쓰다 보면 안 되는 것이 많았습니다...)
이번에는 더 확실한 원격 방법인 VNC로 해보도록 하겠습니다.
무조건 root계정이 아닌 걸로 진행해 주세요!!
(VNC자체가 계정이 로그인된 상태에서 제어를 하게 됩니다. 따라서 GUI 구성이 되어 있는 계정으로 진행해 주세요)
지금은 SSH는 열려있어서 SSH로 VSCode에서 진행하도록 하겠습니다.
VSCode SSH 사용법
https://all-share-source-code.tistory.com/20?category=991890
VSCode Remote-SSH 초간단 사용방법(우분투 SSH 자동 설치 포함!)
기본적으로 VSCode 알아서 설치 진행해주세요 그리고 LAN 또는 와이파이 연결해주세요 왼쪽 하단에 1번 -> 2번 설치 진행 주세요 [진행도 50%] 저는 이미 설치 진행되어 있기 때문에 설치 대신 톱니바
all-share-source-code.tistory.com

지금 보시면 tcping으로 포트 확인하여
포트 핑 날리기 (tcping)
다운 받으시고 c:\windows에 넣어줍니다. 제어판->시스템 -> 고급 -> 시스템설정 -> 고급 -> 환경변수 -> 새로만들기 예) 변수이름 : tcping 변수 값 : 아까 c:\windows폴더에 두었던 곳에서 찾아서 넣기 그러
all-share-source-code.tistory.com
5900 VNC 포트가 닫혀 있는 걸 확인했습니다.
(포트 변경은 검색하시면 많이 나와 있습니다. 우분투 기반이기 때문에 거의 먹힐 겁니다. 우분투 VNC 포트 변경)
Jetson Nano VNC 연결

터미널 창에 아래와 같이 코드 입력해 주세요.
터미널 진행하실 때 무조건 GUI 구성이 되는 계정으로 진행해 주세요.(root계정 안됨)
mkdir -p ~/.config/autostart
cp /usr/share/applications/vino-server.desktop ~/.config/autostart/.
gsettings set org.gnome.Vino prompt-enabled false
gsettings set org.gnome.Vino require-encryption false
gsettings set org.gnome.Vino authentication-methods "['vnc']"
gsettings set org.gnome.Vino vnc-password $(echo -n '원하는 패스워드 입력'|base64)
sudo reboot출처 : https://developer.nvidia.com/embedded/learn/tutorials/vnc-setup
꼭 VSCode 아니고 실제 터미널에서 진행하셔도 됩니다.
입력하면 재시작됩니다
재시작된 후 로그인해주세요
로그인을 하면

VNC포트가 정상적으로 열린 것을 확인할 수 있습니다

그리고 VNC를 켜면 패스워드 입력하라고 나오는데
이건 계정 패스워드가 아닌 터미널에서 입력한 패스워드를 입력하시면 됩니다.
확인

그럼 연결이 성공적으로 됩니다!!
기본적으로는 SSH로 vscode의 Remote 하시거나 PuTTY 사용하시고 가끔 VNC 필요할 때가 있으니 그때 잠깐 사용하면 될 거 같습니다.
--- 추가 내용(가상 디스플레이 해상도 설정) ---
VNC 같은 경우에는 로그인된 계정을 원격 제어하기 때문에 화면 보호&자동 로그인을 활성화해주어야 합니다
먼저 화면 보호부터 해제하겠습니다.

System Settings 들어가신 후
Brightness & Lock(1번)을 클릭해주세요

요런 식으로 세팅해주면 화면 보호를 완전히 꺼집니다.
다시 System Settings 들어가신 후
User Accounts(2번)을 선택해 주세요


그리고 자동 로그인은 위 사진에 Automatic Login처럼 해주시면 됩니다.
---- 디스플레이 없을 시 ----
터미널 키시고
sudo apt-get install xserver-xorg-video-dummy
sudo nano /etc/X11/xorg.conf안에서 가상 디스플레이 설정
...내용 생략
Section "Screen"
Identifier "Default Screen"
Monitor "Configured Monitor"
Device "Configured Video Device"
DefaultDepth 24
SubSection "Display"
Depth 24
Virtual 1920 1080
EndSubSection
EndSection
입력해줍니다.(마지막 줄에 내용을 추가!)
그리고 재부팅 후 VNC로 연결되는지 확인하면 끝!
VNC 추천글
VNC 바로가기로 한번에 연결 하실분은 아래 블로그 참조 하시면 되겠습니다
https://all-share-source-code.tistory.com/63
VNC 명령어로 실행방법 & 바로가기로 한번에 연결 방법
VNC 명령어로 사용하는 이유는 굳이 귀찮게 클릭으로 들어가지 않고 바로 명령어 한줄 또는 바로가기 한번 클릭으로 등록된 원하는 VNC를 실행할수 있기 때문 입니다. VNC 초기 세팅 1. VNC를 사용하
all-share-source-code.tistory.com