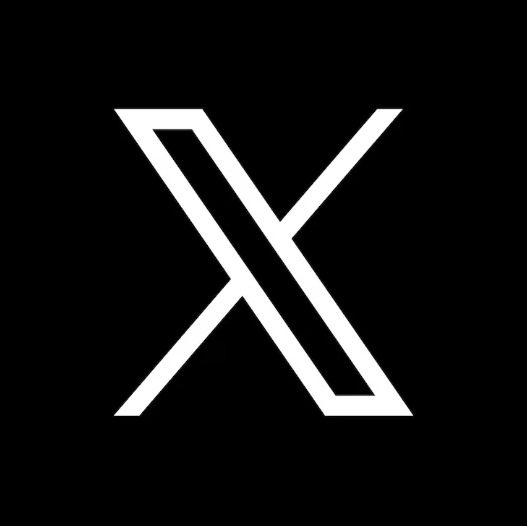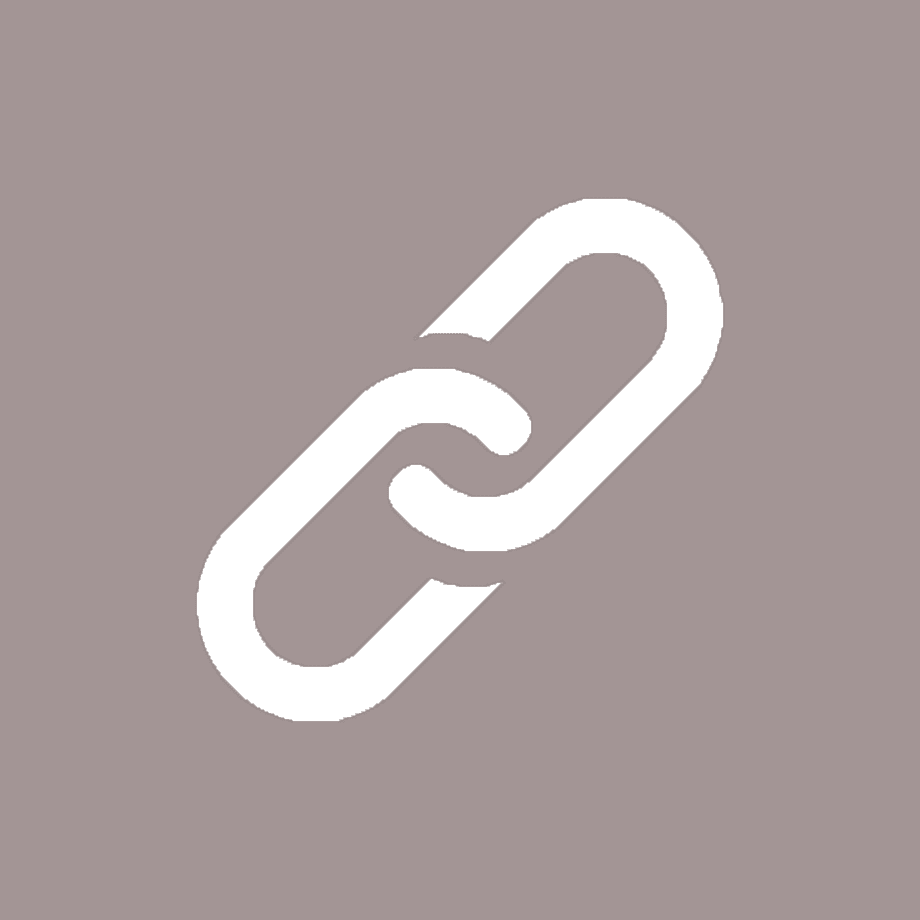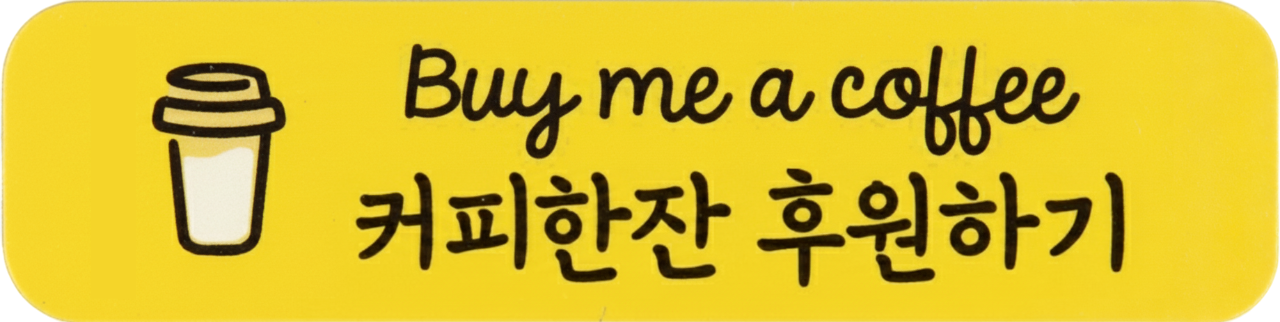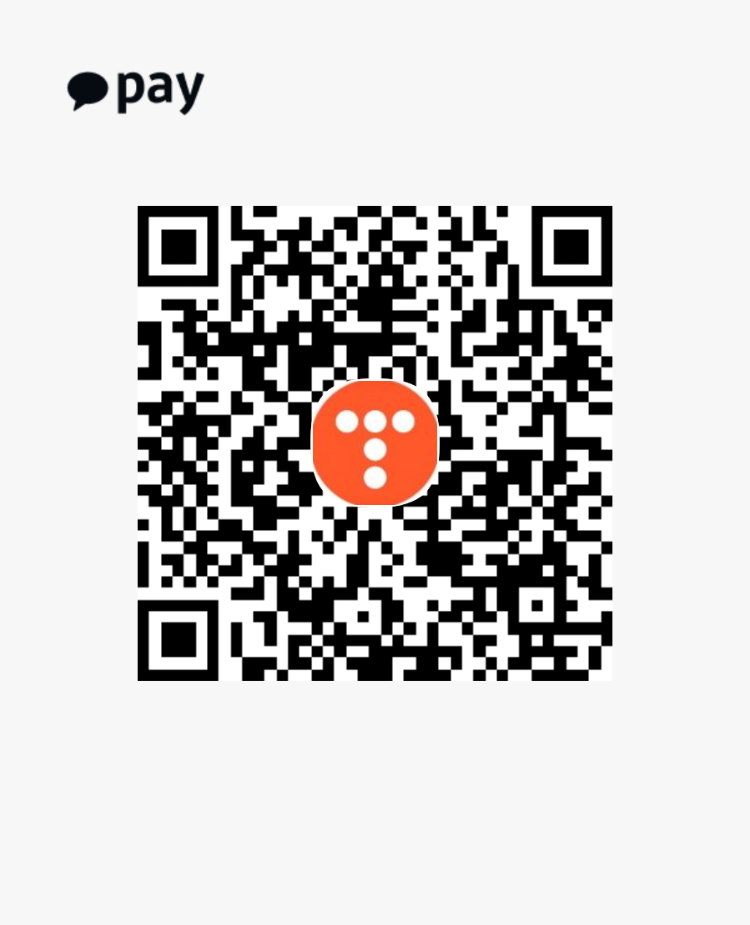windows 실행되고 있는 프로그램 모든 명령어로 보기(Process Hacker 2사용)
해당 내용은 블로그에 참조하기 위해 작성되었습니다.
https://all-share-source-code.tistory.com/63
VNC 명령어로 실행방법 & 바로가기 한번에 연결 방법
VNC 명령어로 사용하는 이유는 굳이 귀찮게 클릭으로 들어가지 않고 바로 명령어 한줄 또는 바로가기 한번 클릭으로 등록된 원하는 VNC를 실행할수 있기 때문 입니다. VNC 초기 세팅 1. VNC를 사용하
all-share-source-code.tistory.com
사용됨
작업 관리자로 명령어 보기
작업 관리자(단축키 : ctrl + shift + esc)에 자세히 클릭

그리고 이름 있는 라인에 우클릭(이미지 참조)

보시면 명령줄이 있습니다.
클릭해서 활성화해주세요

그럼 우측에 명령어들이 생성된 걸 확인할 수 있습니다.
하지만 단점은 복사가 안된다는 점입니다..
저렇게 긴 내용을 언제 일일이 다치겠습니까?
그래서 다른 방법으로 사용해보도록 하겠습니다.
Process Hacker 2 사용해서 명령어 복사
Process Hacker 2 설치 진행해주세요.
그리고 실행해주세요.
실행하면 아래 이미지처럼 진행을 하는데
작업 관리자처럼 일단 Name 쪽 라인에 우클릭하면

해당 선택 창이 나오고
choose columns이라는 창을 클릭해주세요(위 이미지 참조)

그럼 이런 창이 나오게 되는데
1. -> 2. -> 3. 순으로 진행해주세요.
'1.'은 Command line
'2.'는 Show > (여기서 Active columns에서 Command line이 표시가 될 겁니다.)
'3.'은 ok
아래 이미지와 같이 명령어들의 표시하게 됩니다.

작업 관리자처럼 우측에 명령어 내용들이 쭉 나오게 됩니다.
그리고 원하는 내용을 클릭해서

해당 명령어를 우클릭하면 Copy "Command line"을 볼 수 있고 클릭하면 복사가 됩니다.
p.s.
Process Hacker 2 정말 대단한 프로그램입니다.
그 외에 엄청난 기능들을 탑재하고 있고 할 수도 있습니다.
내가 만든 코드를 삽입해서 특정 기능들도 수행할 수 있는 기능들도 있습니다.
windows에는 작업 관리자보다 Process Hacker 2를 사용하는 것을 추천드립니다.
감사합니다.