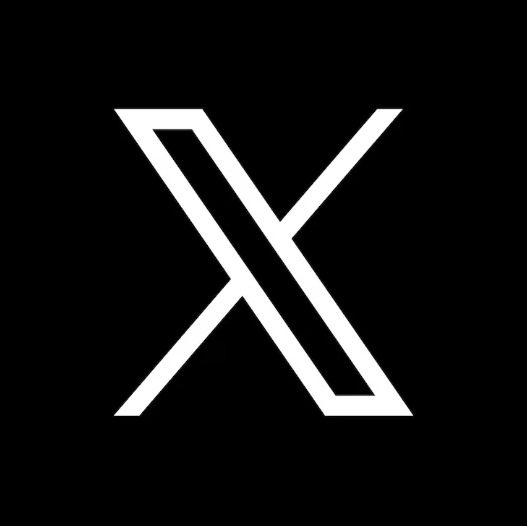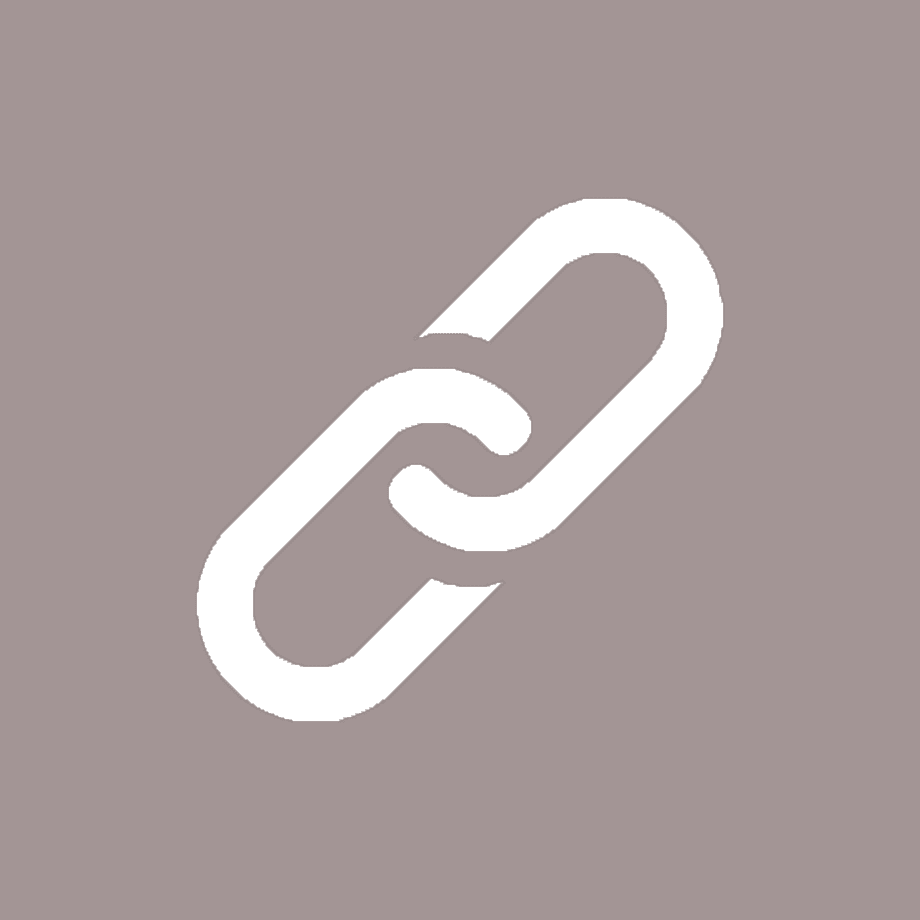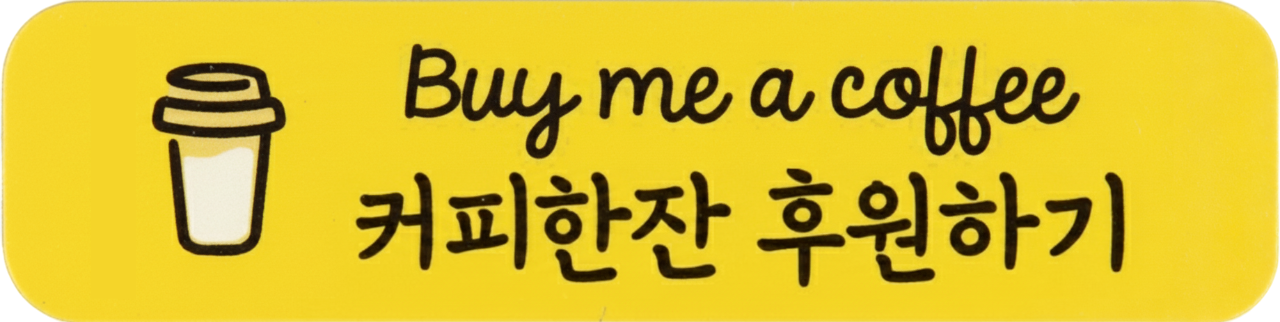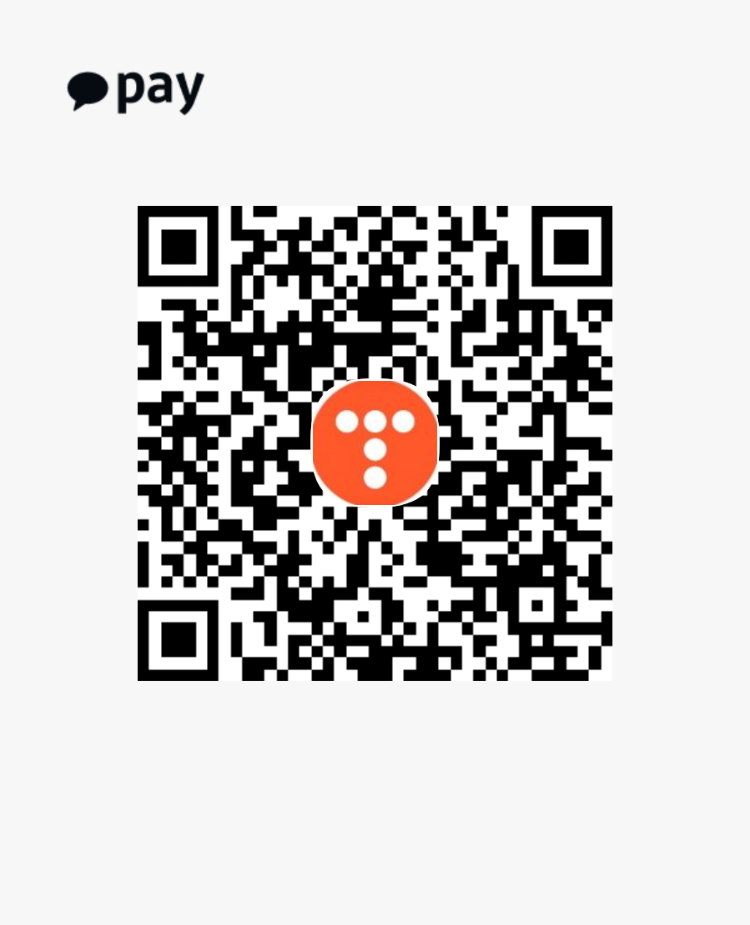Windows 포맷후 전에 깔려있는 프로그램들 한번에 자동 설치 방법 Ver2
해당 내용은 Windows10에서 진행 되었습니다.
Ver2는 필요한 프로그램을 다운로드부터 설치 그리고 설치 후 다운로드한 프로그램 삭제까지 모든 것을 자동화하였습니다..
자동으로 설정한 세팅값에 맞혀 알아서 클릭하게 됩니다.
자세한 건 영상 참조 하시면 되겠습니다.
필요하신 분 댓글 남겨주시면 글 작성 해보도록 하겠습니다...(비밀글 무관)
참고로 이건 코드를 자신 PC에 맞게 수정해야 되는 부분이 많기 때문에 사용하시려면 손좀 많이 보셔야 되겠습니다.
내용에 참고한 링크들
https://all-share-source-code.tistory.com/40
https://all-share-source-code.tistory.com/38
https://all-share-source-code.tistory.com/72
https://all-share-source-code.tistory.com/35
https://all-share-source-code.tistory.com/25
이전 Ver1
https://all-share-source-code.tistory.com/10
Windows 포맷후 전에 깔려있는 프로그램들 한번에 설치 방법 Ver1
.bat(배치 파일)를 활용해서 한번에 설치파일 실행 방법입니다. {업데이트중...} (차후 더 개선된 배치파일로 업데이트 하겠습니다 2021/08/03 시작) 연관 업데이트중인 내용... : [ 1.https://all-share-source
all-share-source-code.tistory.com
이전 버전에서는 설치 파일을 다운로드 하는방법을 알아 보았습니다. (위 ver1을 FTP서버를 만드셔야 ver2를 진행할수 있습니다.)
이번에는 자동으로 설치 하는 방법을 알아보도록 하겠습니다.
일단 아래 영상 참조 하도록 하세요
영상
0:32부터 자동 설치됩니다.
사용하기 앞서해야 될 작업
이 프로그램을 사용하기 전에 먼저 FTP서버가 있어야 됩니다. (Ver1에서 사용했던 FTP서버 활용함)
그리고 서버가 있다면 아래 이미지처럼 설치할 프로그램들을 서버에서 다운로드합니다.

이렇게 모아 두었다면 1차적으로 사용할 수 있게 됩니다.
프로그램 다운로드
AUTO Install.zip
drive.google.com
사용법
프로그램을 다운로드하고 몇 가지 코드를 수정해야 됩니다.
첫 번째
다운로드한 압축파일을 압축을 풀면 여러 폴더와 파일들이 있을 겁니다.
거기서 batch -> python -> 1.AutoInstall.py로 이동합니다.

141번 줄 : FTP주소 입력해 줍니다.
147번 줄 : FTP포트 입력해 줍니다.
154번 줄 : FTP아이디 입력해 줍니다.
161번 줄 : FTP비번 입력해 줍니다.
두 번째
2.Final_Install.py 같은 이미지를 인식해서 자동으로 클릭할 수 있는 코드입니다.

위 이미지와 같이 img_001.png는 인식할 이미지를 지정하게 됩니다.('.png'라고 적혀있는 부분 모두 해당)
이 부분은 자신에 자동화에 맞게 설정을 진행해 주셔야 됩니다.(스크린샷 필요)
기존에 있는 거는 참고하시라고 그냥 두었습니다.
「여기서는 알고리즘과 파이썬 코드를 필히 알아야 코드 수정 가능하며,
해당 코드는 pyautogui를 활용해 자동 설치 할수 있게 만들어 놓은 코드 입니다.」
이미지 폴더 안에 있는 이미지들은 모두 자신에 맞게 변경하셔야 됩니다.
(자신에 맞게 꼭 설정 해야 사용이 가능합니다! [이미지(스크린샷), 코드 수정] 2가지 모두 진행 하셔야 됩니다.)
세 번째
이번에는 배치 파일을 수정해야 됩니다.

위 이미지와 같이 4-~~.bat 라고 되어 있는 부분을 수정해야 됩니다. [이미지 참조]
이 부분은 설치할 파일을 다운로드하는 부분입니다.
FTP에서 바로 설치파일을 실행하면 어떤 거는 설치가 안 되는 부분이 있기 때문에 바탕화면에 다운로드를 진행하였습니다.
위 이미지는 '4-1. 최종설치할 프로그램. bat' 코드입니다. 빨간 박스 부분을 자신에 맞게 설정합니다.
저는 raiDrive를 이용하기 때문에 기본 위치를 z: 드라이버로 잡았습니다.
그리고 맨 위에 글에서 '사용하기 앞서해야 될 작업'에서 설치 파일들 위치를 가져다가 붙여 넣기 하시면 됩니다.
기존에 코드는 참고하시라고 그냥 두었습니다.
네 번째
4-2-1, 4-2-2, 4-2-3의 배치 파일입니다.
이거는 선택사항입니다.
혹시라도 설치 프로그램이 대용량의 폴더 채로 가져와야 되는 경우입니다.
이 부분은 다운로드가 느려 위에 4-1의 짜잘한 프로그램들이 다운로드 못 할 경우 다중으로 프로그램을 다운로드할 수 있게 하기 위해 나누어 두었습니다.(멀티 다운로드 해당함)

제일 먼저 설명해 드려야 될게 위 이미지처럼 깨지는 거처럼 보입니다.
지금 기본값 보는 게 utf8 인코더로 보고 있어 깨져 보입니다.
(이걸 메모장으로 열면 깨지지 않고 볼 수 있습니다. 또는 만약 vscode로 사용하고 있다면 오른쪽 하단에 utf8로 되어있는걸 EUC-KR로 변경해 주시면 깨지지 않고 볼 수 있습니다.)
빨간 박스 부분은 수정하면 됩니다. (수정할때는 EUC-KR로 변경해서 수정 하거나 메모장에서 수정할것)
다섯 번째
마지막으로 해야 될 작업입니다.
다운을 받았으면 설치를 진행해야겠지요

이 또한 빨간 박스 부분은 자신에 맞게 수정하시면 됩니다.
이 부분은 다운로드 받은 설치 파일들을 실행만 해주는 작업 입니다.
실행 흐름도
흐름도는 아래 파워 포인터로 첨부해 드립니다.
실행 방법

'1.자동설치'로 실행하면 됩니다.
만약 실행이 안된다면 위 내용중 일부가 잘못되어 실행이 되지 않습니다.
저는 최근 23/02/05일 까지도 실행이 잘되었습니다.
참고 사항
1. 기본적으로 어느 정도 알고리즘과 코드를 알고 사용하시는 것을 권고드립니다.
2. '내용에 참고한 링크들'을 숙지하시고 하시면 도움이 많이 됩니다.
3. Ver1에 FTP 서버를 기본적으로 준비해주세요.
PS.
마지막으로 모든 프로그램이 설치가 완료되었다면 Ver3를 진행하면 완벽하게 새로운 PC에서 한번에 설치 되는것을 볼수 있습니다.
https://all-share-source-code.tistory.com/79
Windows 포맷후 전에 깔려있는 프로그램들 한번에 자동 설치 방법 Ver3
해당 내용은 Windows10에서 진행되었습니다. Ver3는 모든 프로그램을 다운로드한 후 iso파일을 패키지로 만드는 과정입니다. 1. 가상머신 설정 [진행률 60%] 1-1. Hyper-V 설치 및 세팅 Hyper-V(가상 머신) 활
all-share-source-code.tistory.com