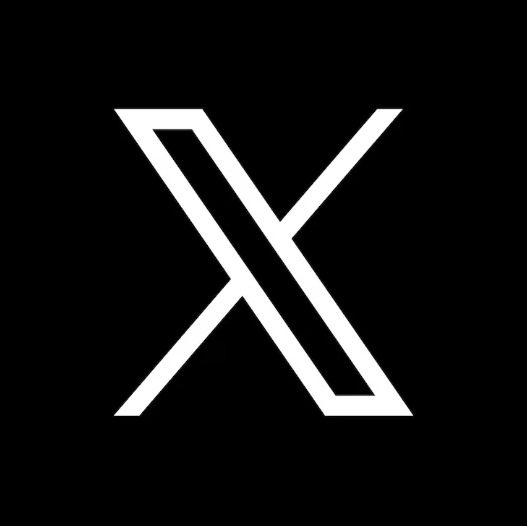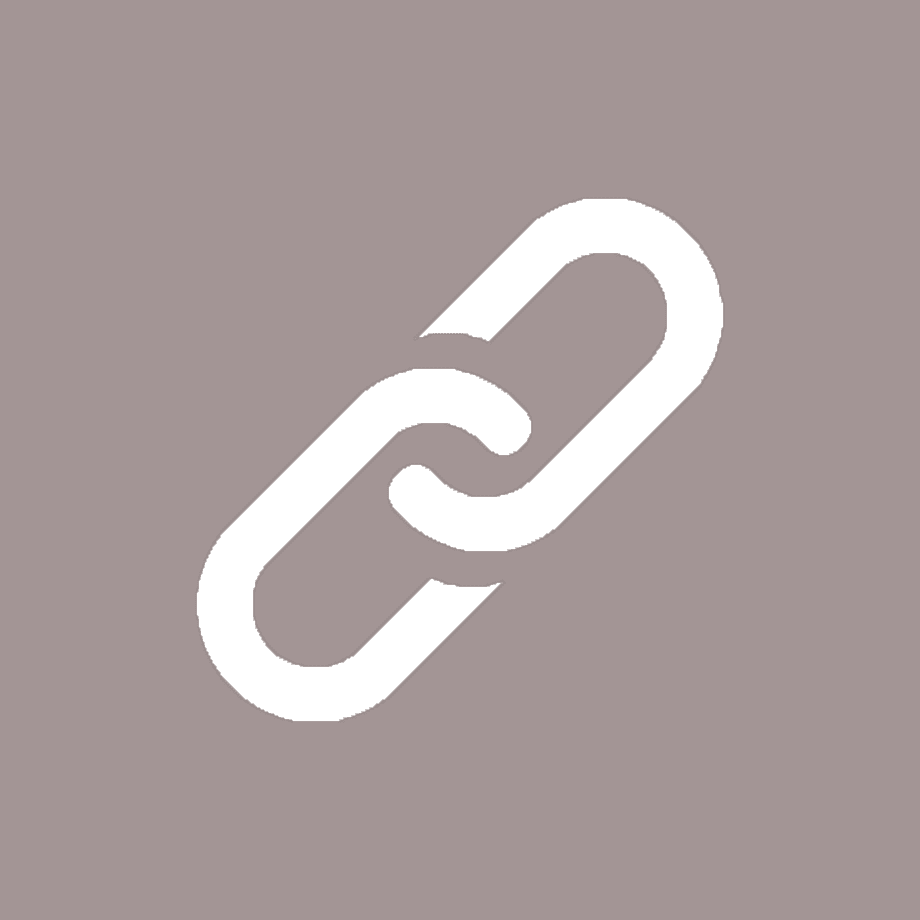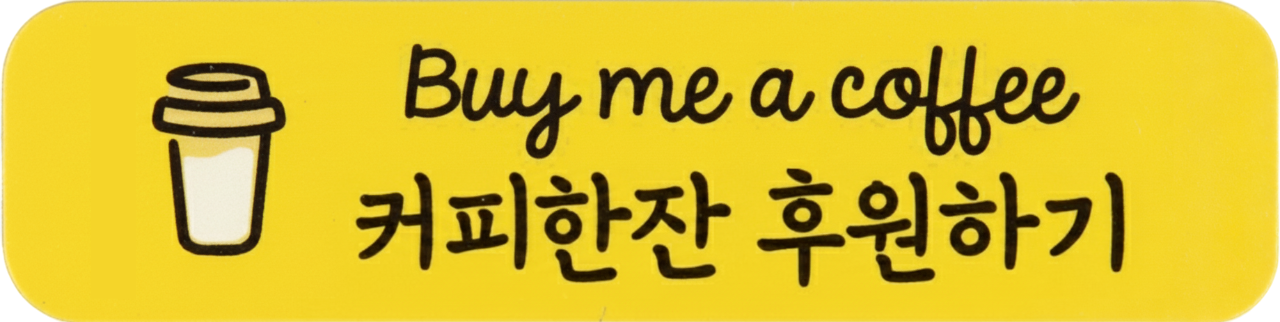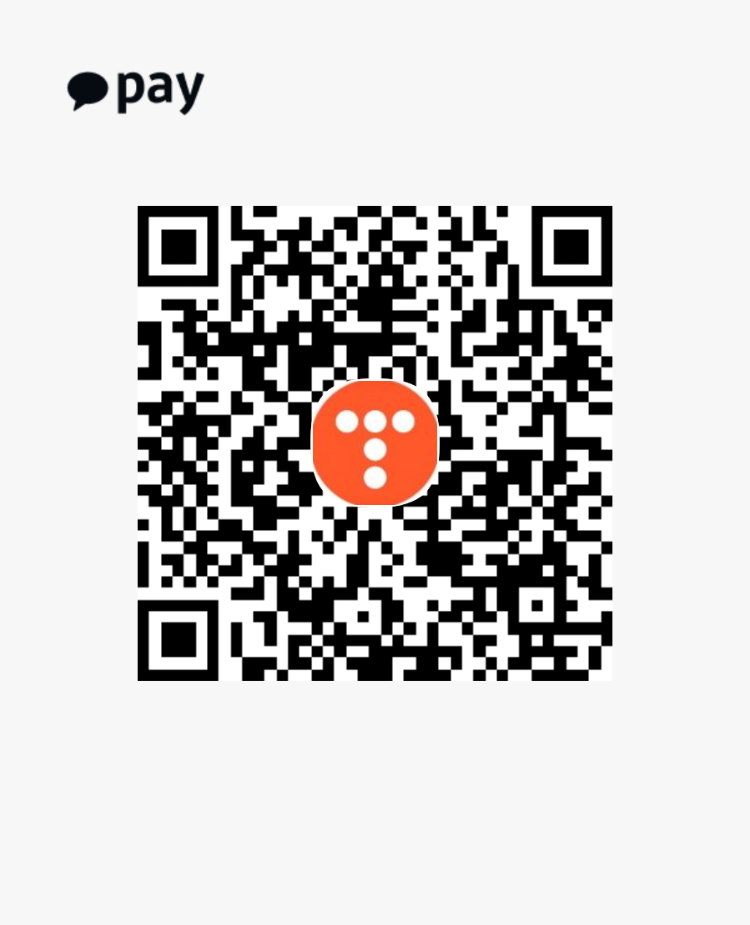여러 하드 있을때 유용하게 사용하는 방법(Program Files등 다른 하드에 연결)
*시작하기에 앞서 이 방법은 매우 위험한 방법이며 모든 책임은 본인에게 있습니다*
windows os 처음 설치하고 진행하셔야 합니다.
Windows OS 파티션 자동 생성 없이 만들기(예약 파티션 생성X)
일단 부팅 USB 만드시고 https://www.microsoft.com/ko-kr/software-download/windows10 windows 10 부팅디스크 만들기 만드는 방법은 많이 나와있으니까 생략하겠습니다. -------------------------------------..
all-share-source-code.tistory.com
일단 인터넷 연결하지 마세요
(드라이버 자동 다운로드 설치 때문에 꼬임니다...)
Windows 설치한 디스크랑 형식이 같으면 좋습니다.
(달라도 되긴 하지만 가끔 버벅거릴 수도 있습니다.)
(참고로 SSD랑 HDD연결하면 부팅 속도는 빠르지만 실행파일은 늦게 열릴수 있습니다...HDD에 설치되기 때문이죠..)

Windows 설치한 디스크 형식 알 수 있는 방법
만약 디스크 변환이 안 나올 경우
예)

이런 식으로 안 나오는 경우에는 파티션이 활성화되어 있기 때문에 진행이 안됩니다.
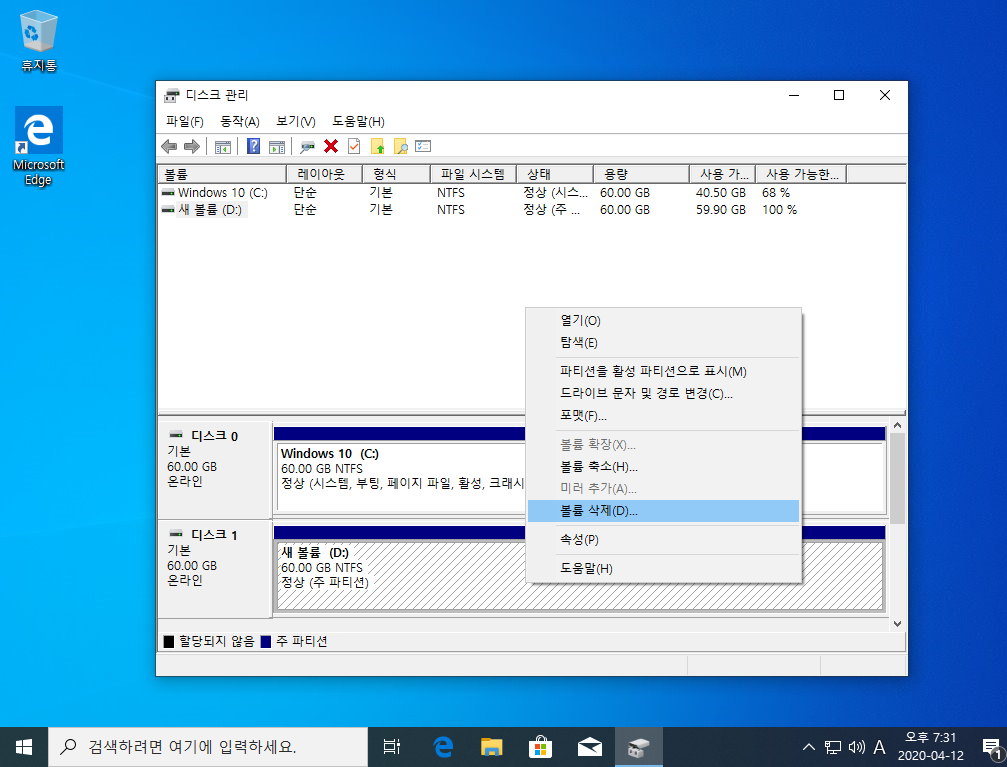
볼륨 삭제하고 진행하시면 되는데
디스크 안에 있는 자료는 백업하시기 바랍니다.
(하드 백업 프로그램으로는 Partition Wizard을 추천합니다.)
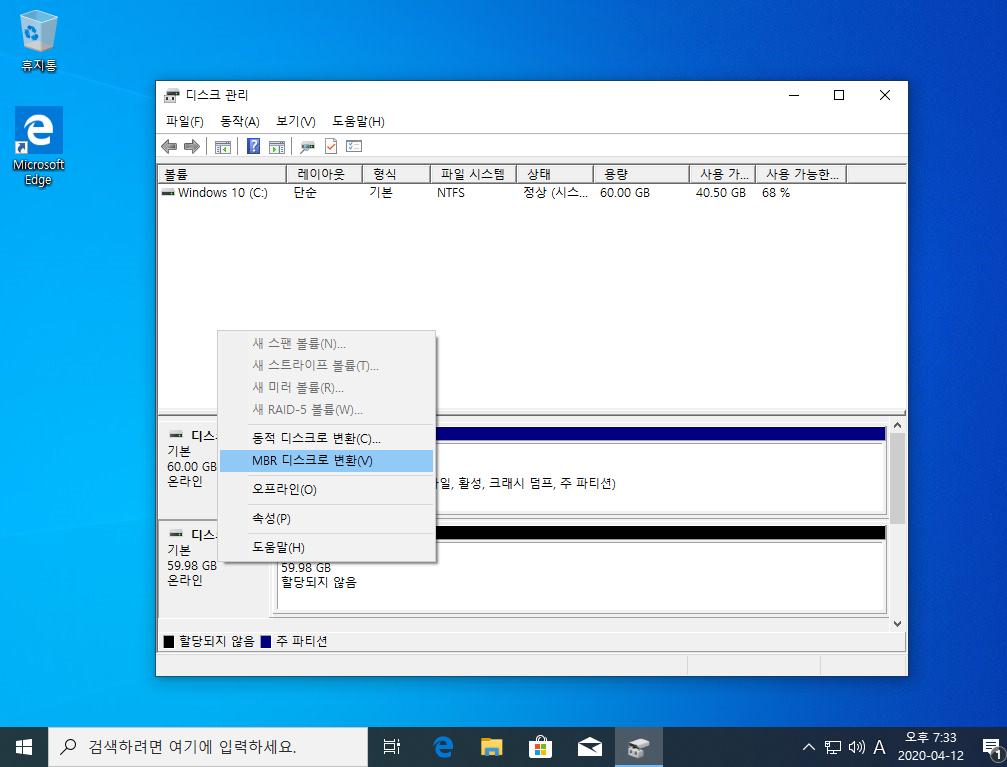
그럼 변환 가능합니다.
그리고 디스크 이름을 정하는 것이 좋습니다. [진행도 : 10%]
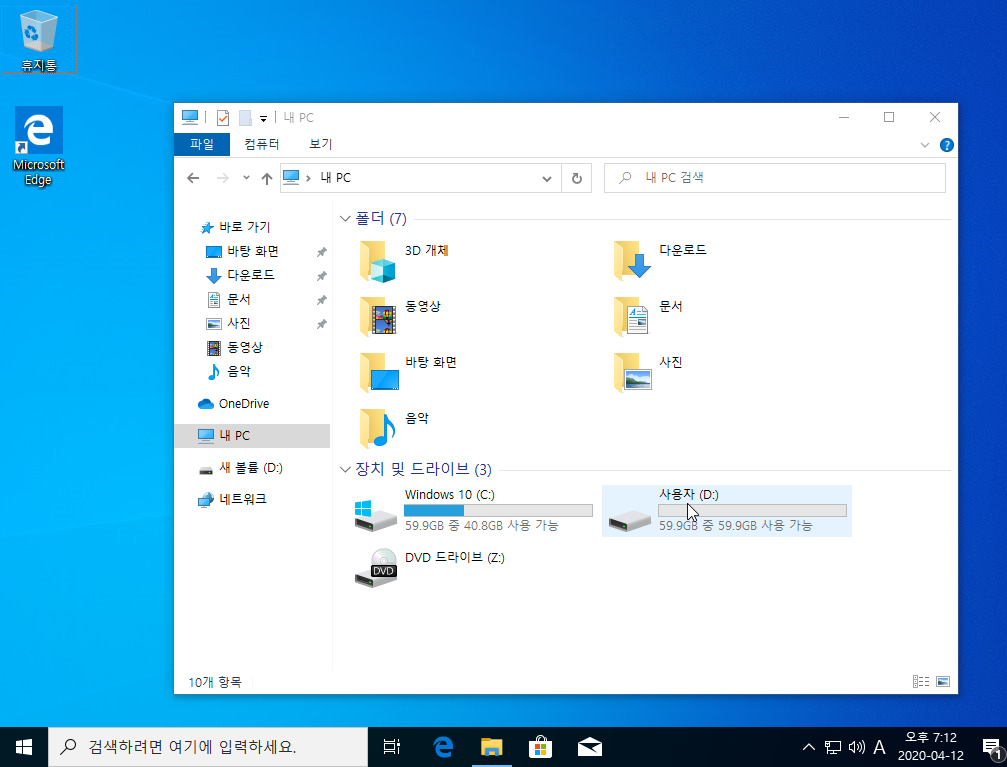
원하는 디스크 이름을 정해주세요.
저처럼 Windows 설치한 디스크 이름을 Windows 10등 해주시고 다른 하드에 연결할 디스크 이름도 정해주세요.
--- 주의!! ---
안 정해 주시면 다음 단계에서 찾기 힘듭니다.
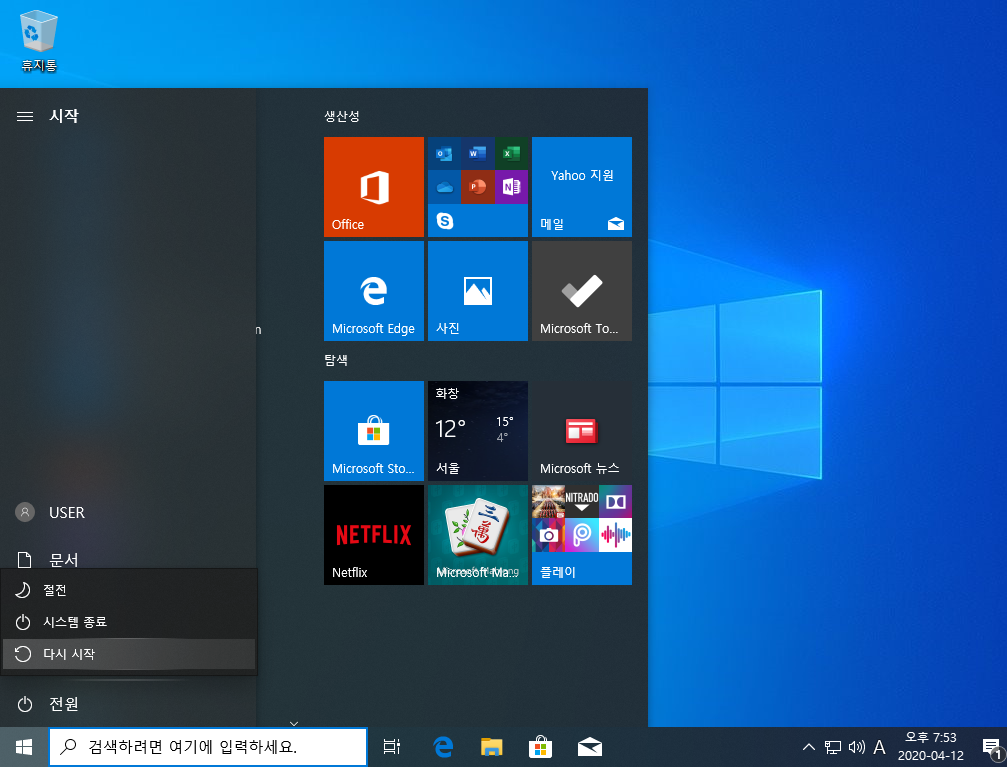
그리고 다시 시작
부팅 USB 없이 진행방법[진행도 : 60%]
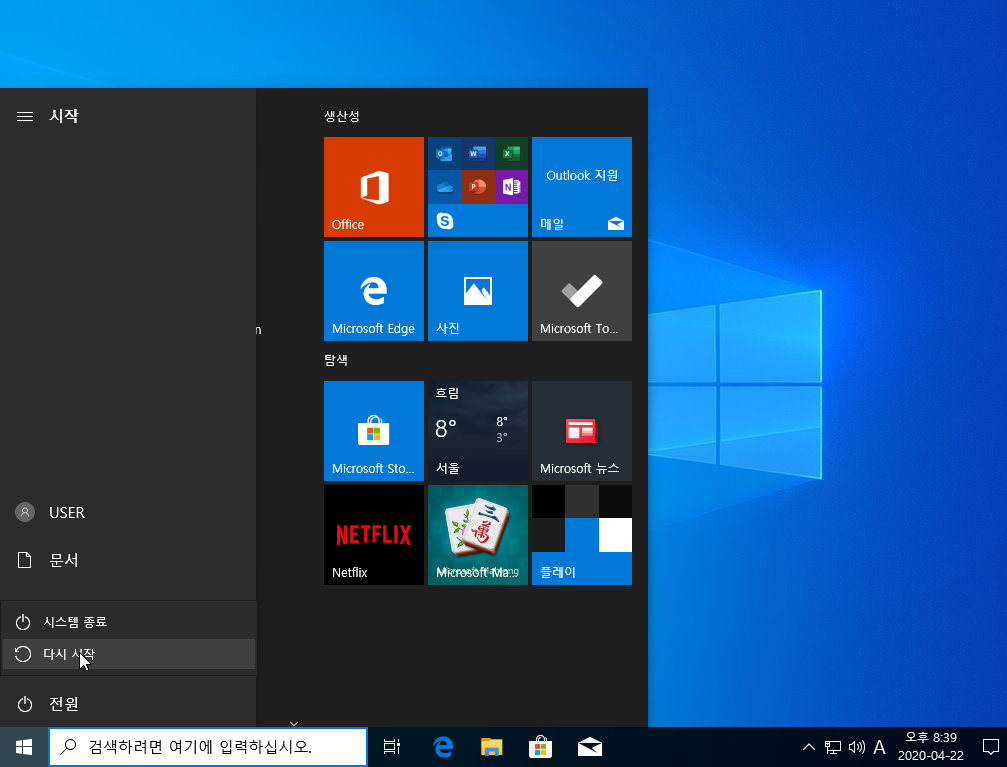
다시 시작하실 때 shift키 누른 상태에서 클릭(shift키는 계속 누르고 있어야 됩니다.)
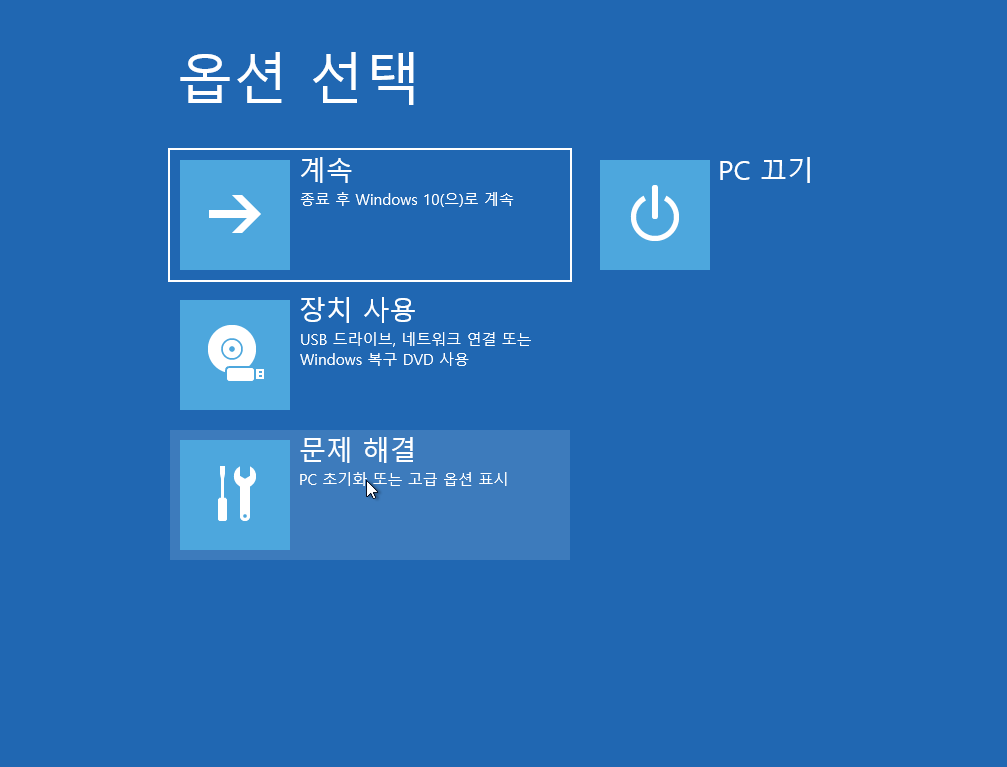
옵션 선택이 나옵니다.
그리고 문제 해결 클릭
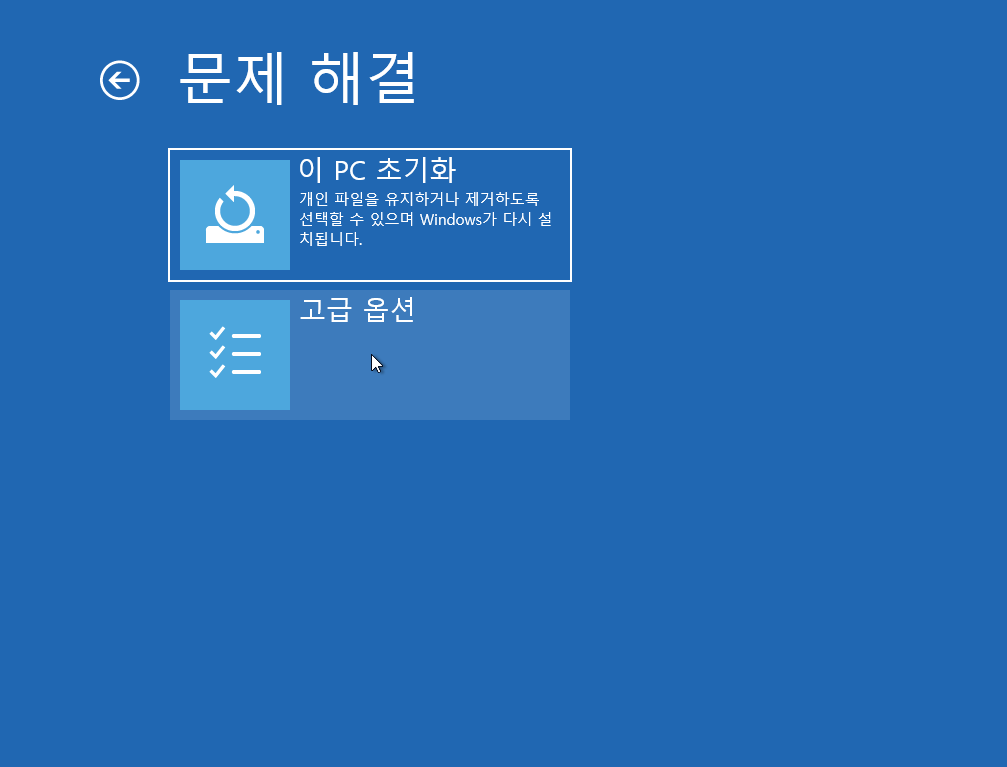
고급 옵션 클릭
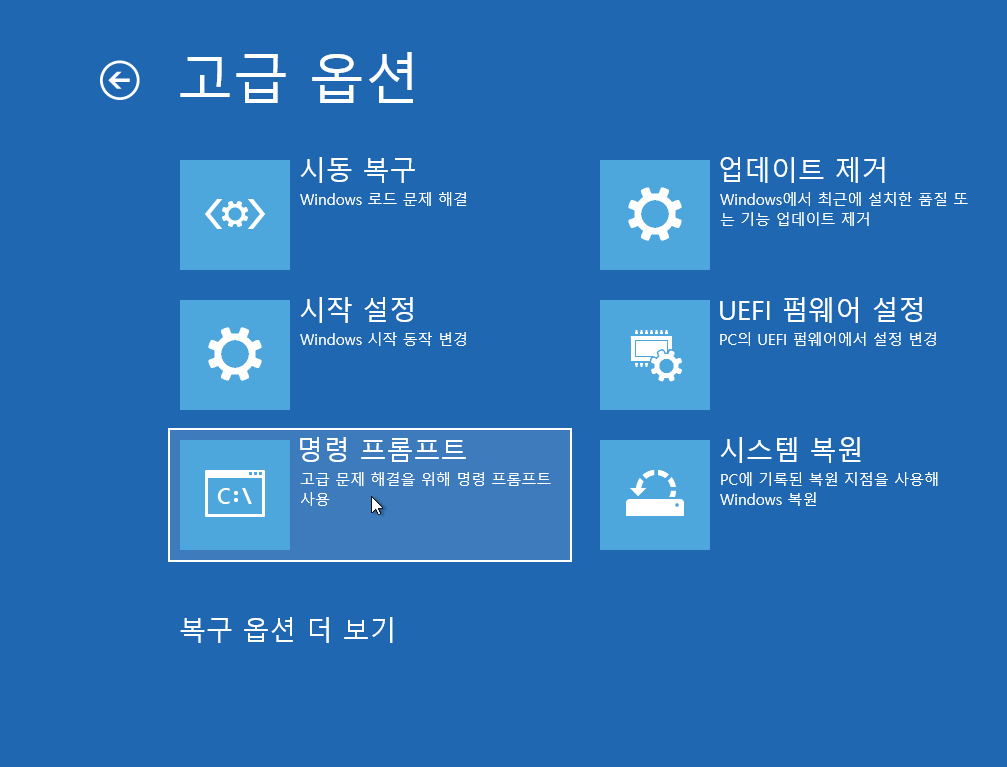
명령 프롬프트 클릭
그럼 다시 시작하게 되는데
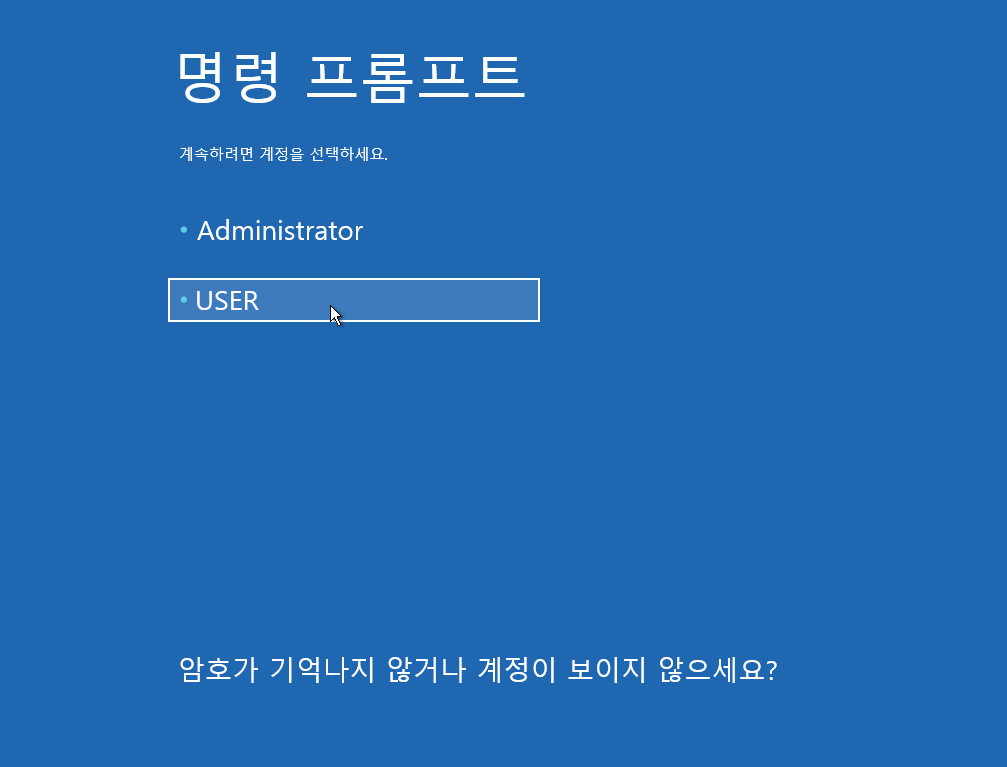
기다리면 이런 창이 나오고
계정명이 쓰여있을 겁니다.
아무거나 들어가셔도 되는데
저는 어드민 계정 생성했기 때문에 보이네요..
하지만 USER계정으로 하겠습니다.

암호 있으면 입력 후 계속 클릭,
없으면 그냥 계속 클릭하시면 됩니다.
그럼 cmd창이 나옵니다.

diskpart
lis vol
볼륨 확인 이름에 맞는 거 선택해서
windows 설치 디스크를 c: 드라이브로 변경해주시고
연결할 하드를 d: 드라이브로 변경해주세요.
----- 변경 방법 ----
sel vol 2 <- 확인 후 선택할 것!
ass letter=z <- 드라이브 문자 변경
sel vol 1
ass letter=c
sel vol 2
ass letter=d
-----------------------
저는 이미 되어있기 때문에 넘기겠습니다.
exit
입력 후 diskpart 빠져나옵니다.
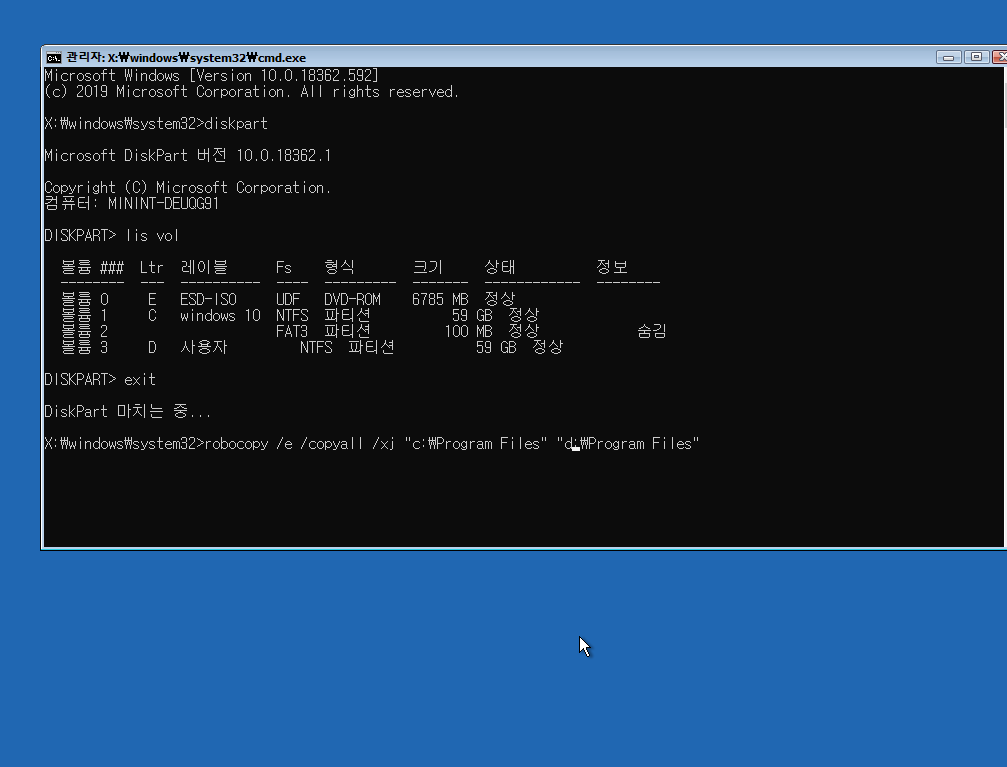
robocopy /E /COPYALL /XJ "C:\Program Files" "D:\Program Files"
그럼 뭔가 쫘라락 나오고 복사가 진행됩니다.
진행이 끝나면 밑에 처럼 나머지도 진행합니다.
robocopy /E /COPYALL /XJ "C:\Program Files (x86)" "D:\Program Files (x86)"
robocopy /E /COPYALL /XJ C:\ProgramData D:\ProgramData
robocopy /E /COPYALL /XJ "C:\Users\(계정 이름)" "D:\(계정 이름)"
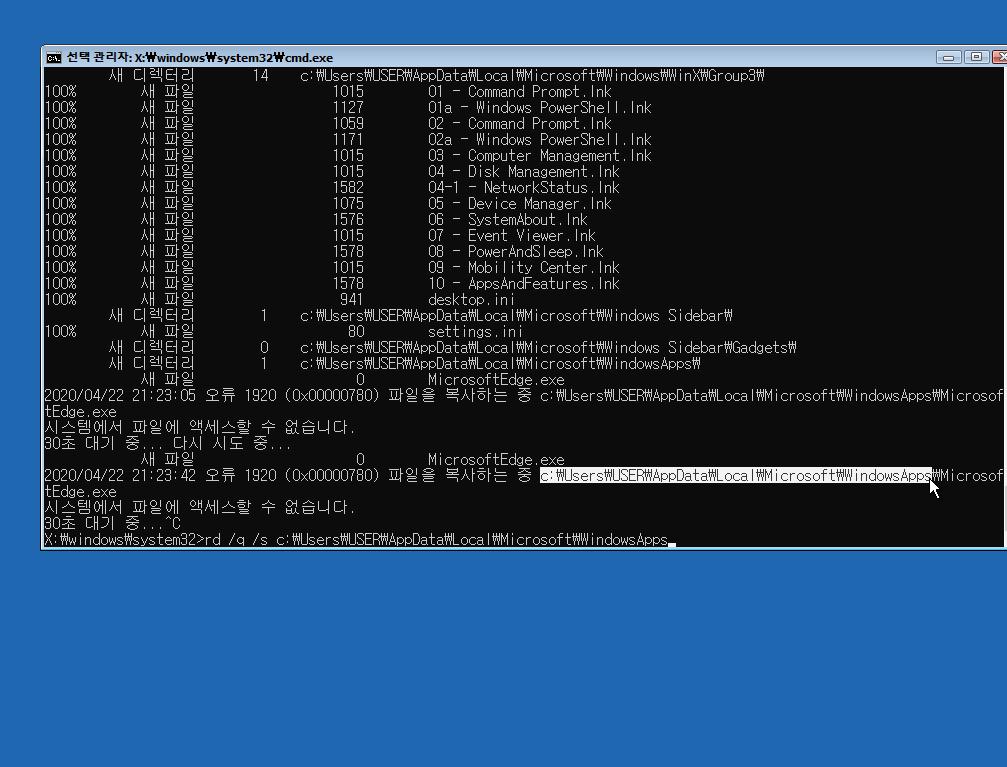
마지막 Users\계정명 복사하실 때 액세스 할 수 없다고 나올 겁니다.
그럼 위 사진처럼 복사하시고
rd /q /s 붙여 넣기
삭제 후
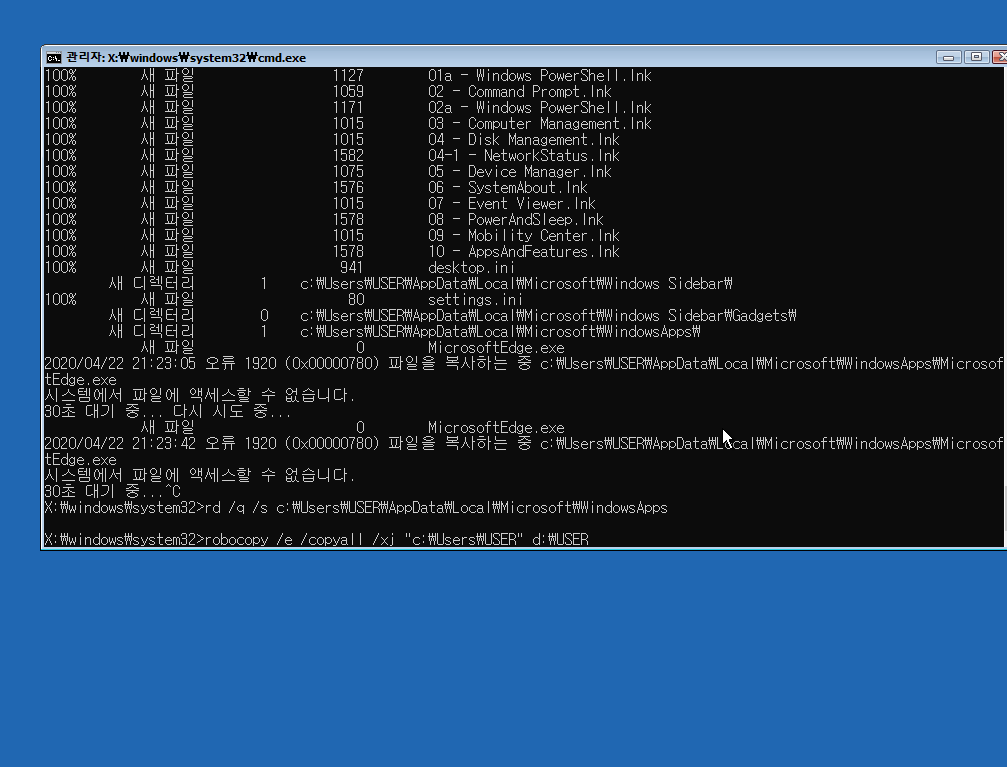
다시
robocopy /E /COPYALL /XJ "C:\Users\(계정 이름)" "D:\(계정 이름)"
진행

그럼 잘 완료됩니다.
그리고 재부팅
(cmd 창 닫기 하면 옵션 선택에서 하실 수 있습니다.)
Windows OS 설치 가능한 부팅 USB로 진행방법(추천!)[진행도 : 60%]
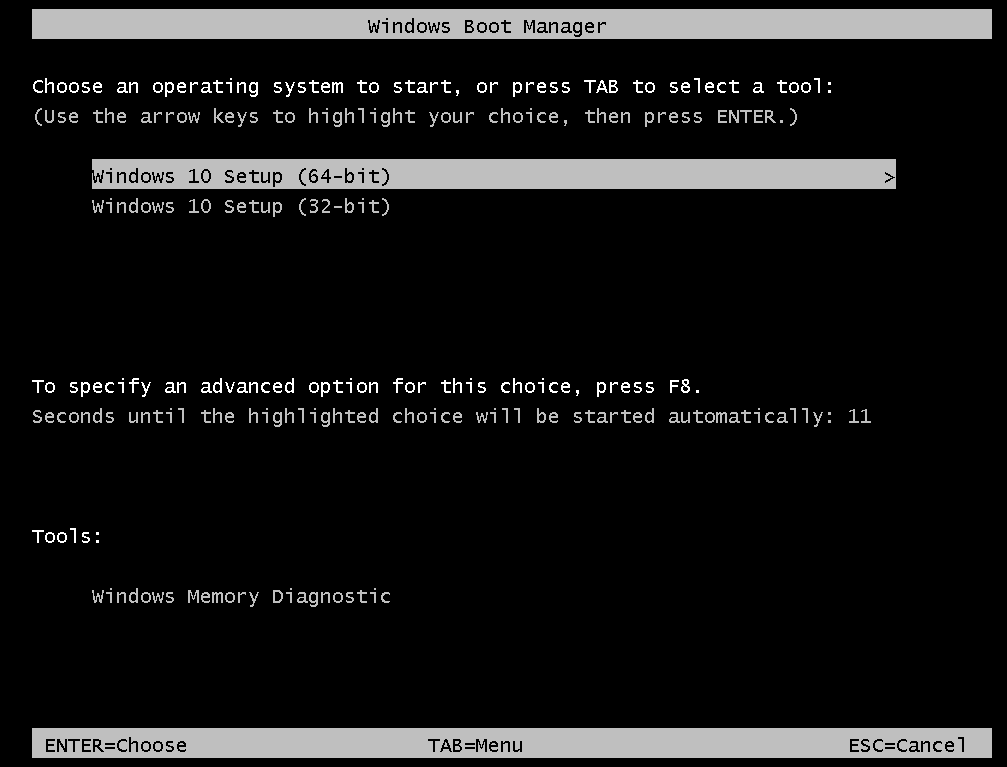
OS 설치로 이동
GUI방식으로 보는 방법
(여긴 개인 취향입니다.)
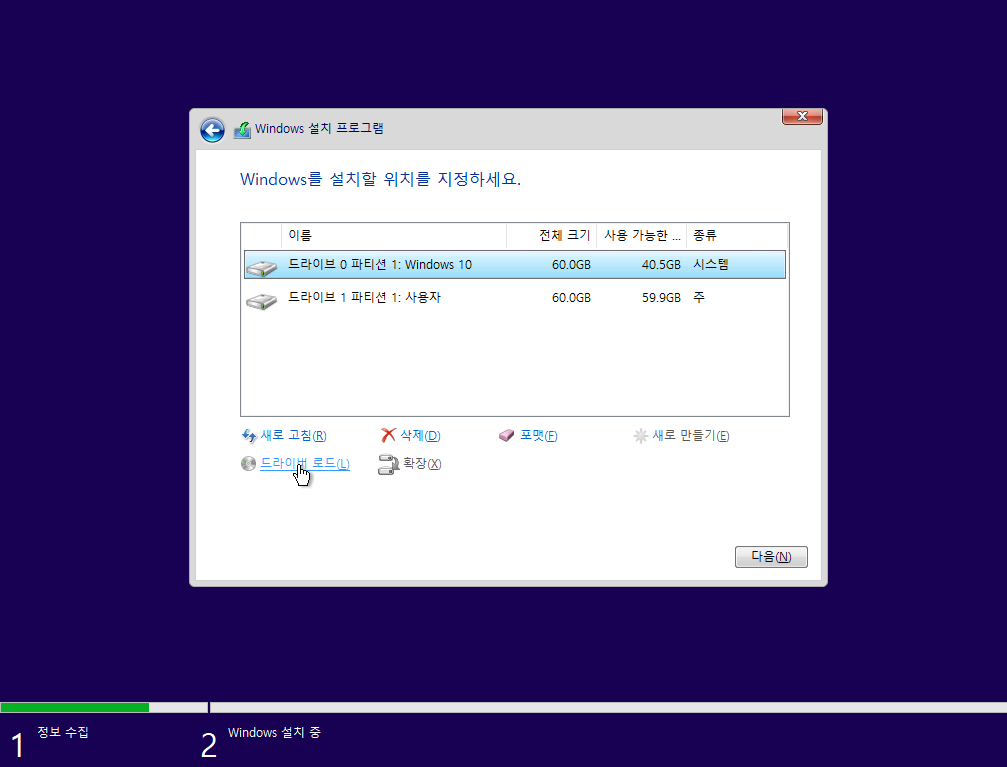
Shift+f10 2번 실행해서 2개 창 열기
(참고 : Alt+Tab 먹힘)
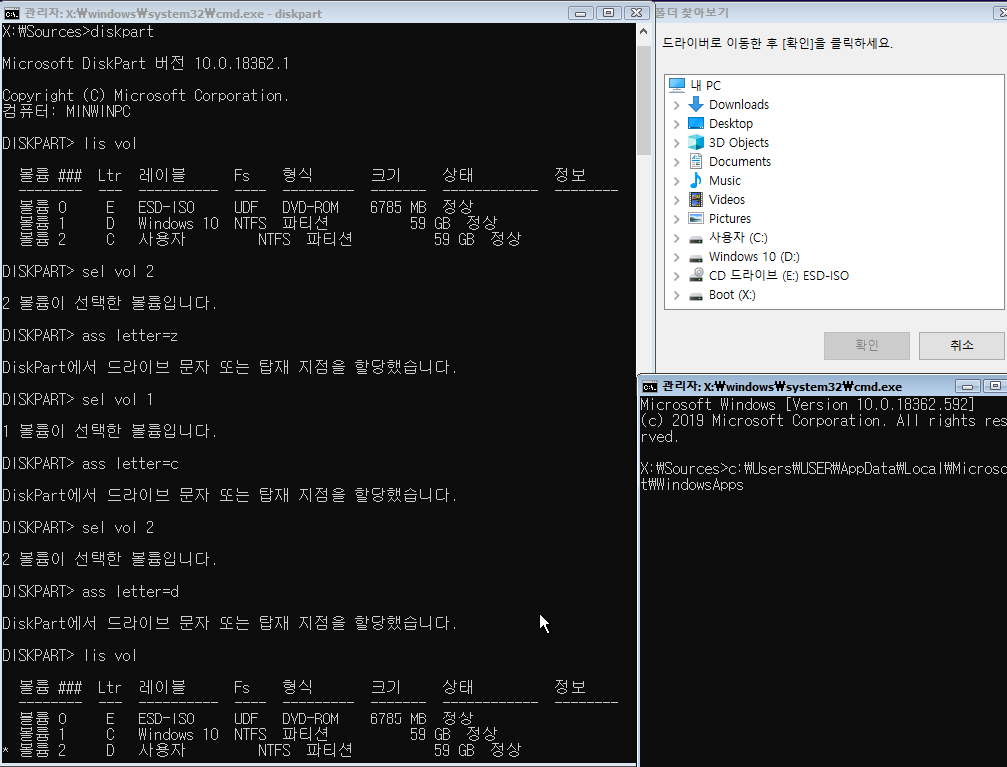
왼쪽 창처럼 진행합니다.
diskpart
lis vol
볼륨 확인 이름에 맞는 거 선택해서
windows 설치 디스크를 c: 드라이브로 변경해주시고
연결할 하드를 d: 드라이브로 변경해주세요.
sel vol 2 <- 확인 후 선택할 것!
ass letter=z <- 드라이브 문자 변경
sel vol 1
ass letter=c
sel vol 2
ass letter=d
설정했는데도 불구하고 오른쪽 위에 변하지 않는 이유는
실시간으로 변경되지 않기 때문에 닿았다가 다시 열어주면 변해있습니다.
- 확인 -
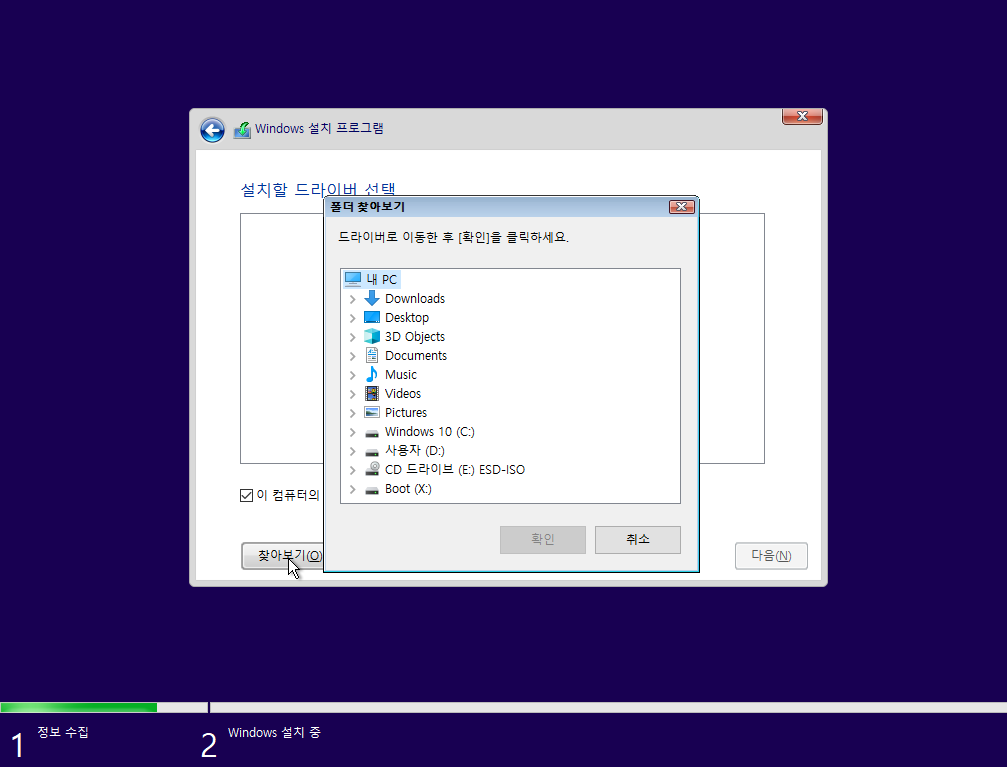
그리고 오른쪽 아래 cmd창과 같이 진행합니다.

robocopy /E /COPYALL /XJ "C:\Program Files" "D:\Program Files"
그럼 뭔가 쫘라락 나오고 복사가 진행됩니다.
진행이 끝나면 밑에 처럼 나머지도 진행합니다.
robocopy /E /COPYALL /XJ "C:\Program Files (x86)" "D:\Program Files (x86)"
robocopy /E /COPYALL /XJ C:\ProgramData D:\ProgramData
(TIP : C:\[TAB을 누르면 자동 완성됨])
robocopy /E /COPYALL /XJ "C:\Users\(계정 이름)" "D:\(계정 이름)"
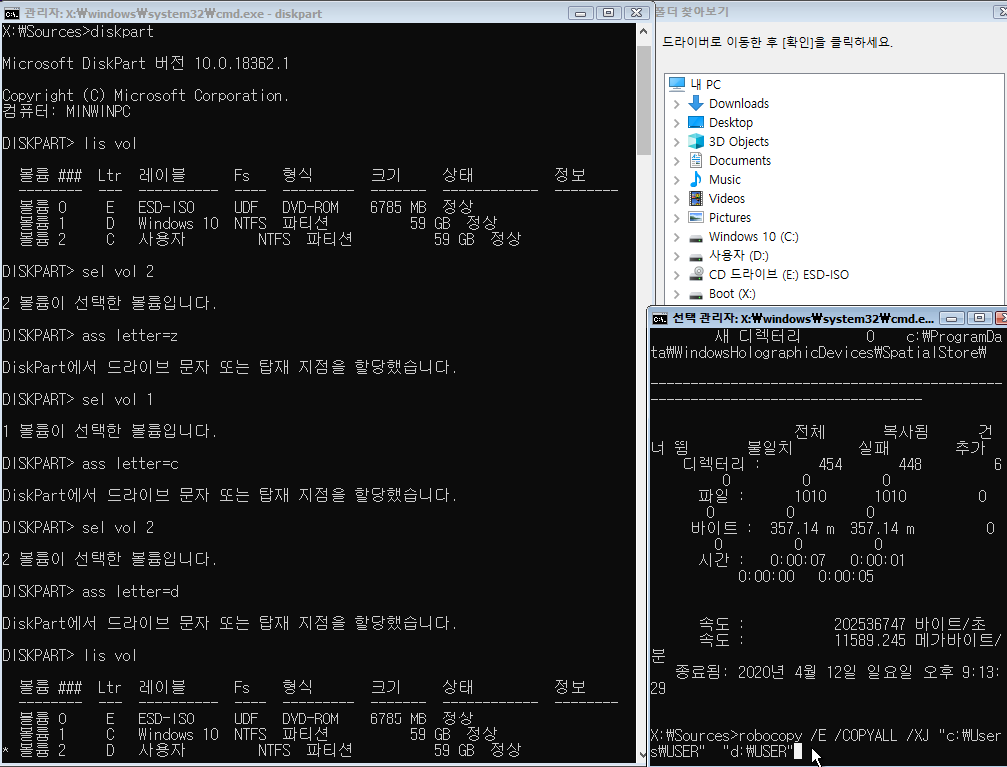
(사실 robocopy /E /COPYALL /XJ "C:\Users\(계정 이름)" "D:\Users\(계정 이름)" 이런 식으로 진행하셔도 되는데 굳이 폴더를 하나 더 만들 필요는 없을 거 같더라고요...)
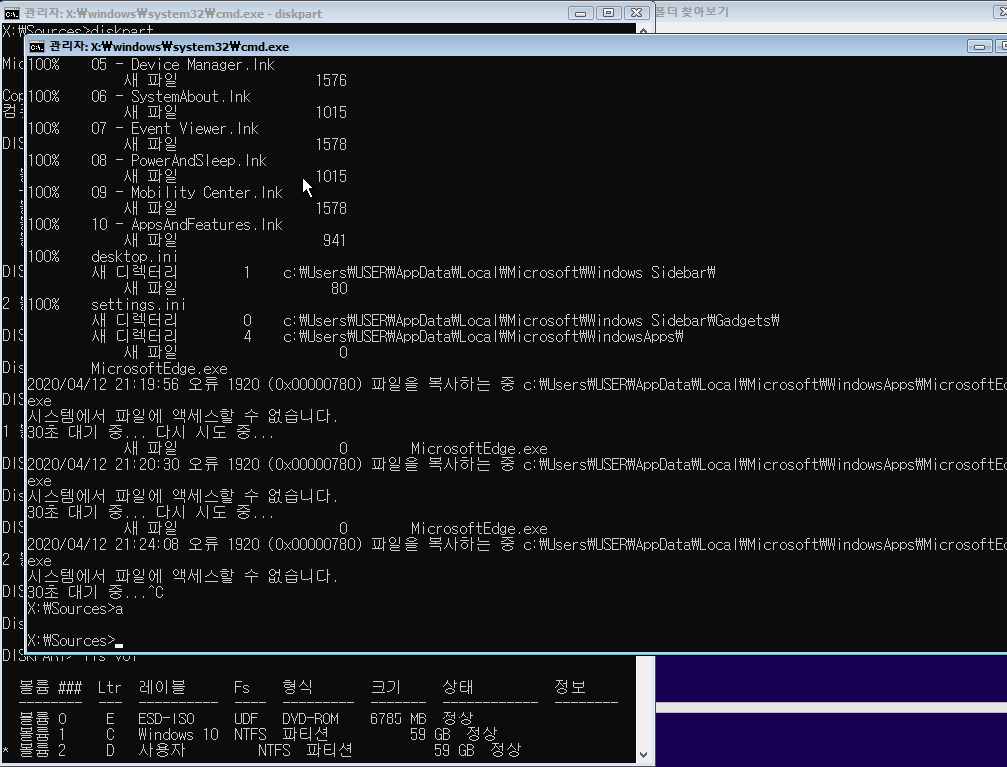
그리고 진행을 하다 보면 액세스 할 수 없다고 나오는 ctrl+z 해서 빠져나옵니다.
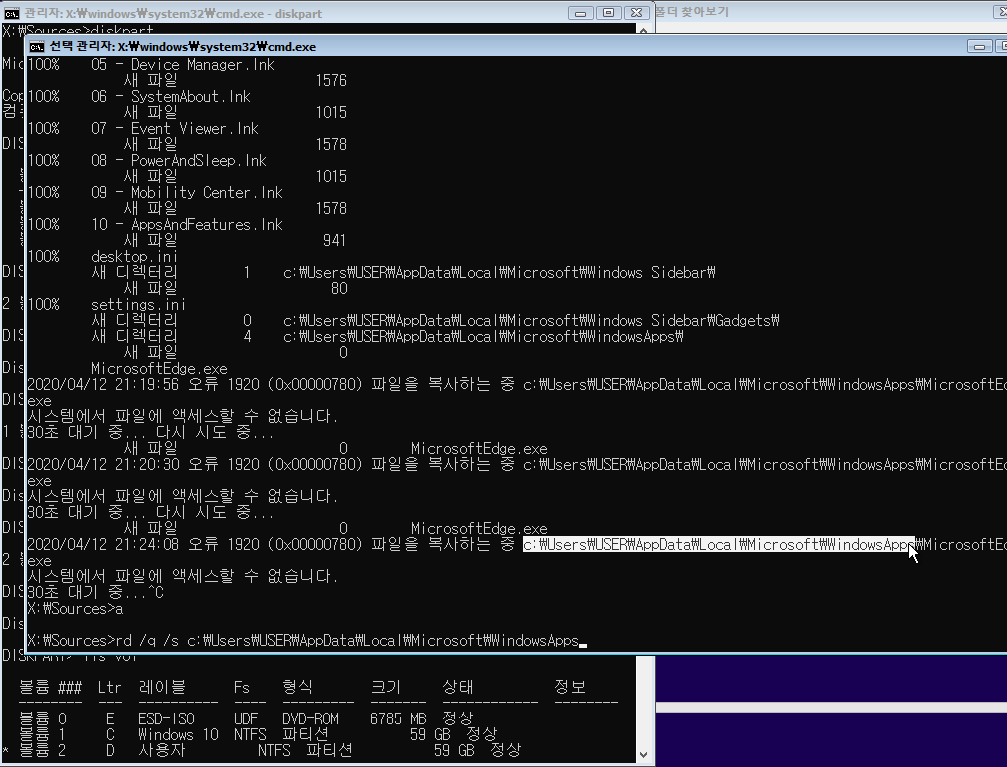
그런 다음 위 사진과 같이 드래그하고(끝까지 다하시면 안 됩니다.) 우클릭합니다.
'rd /q /s '입력 후 우클릭 (사진 참조)
엔터
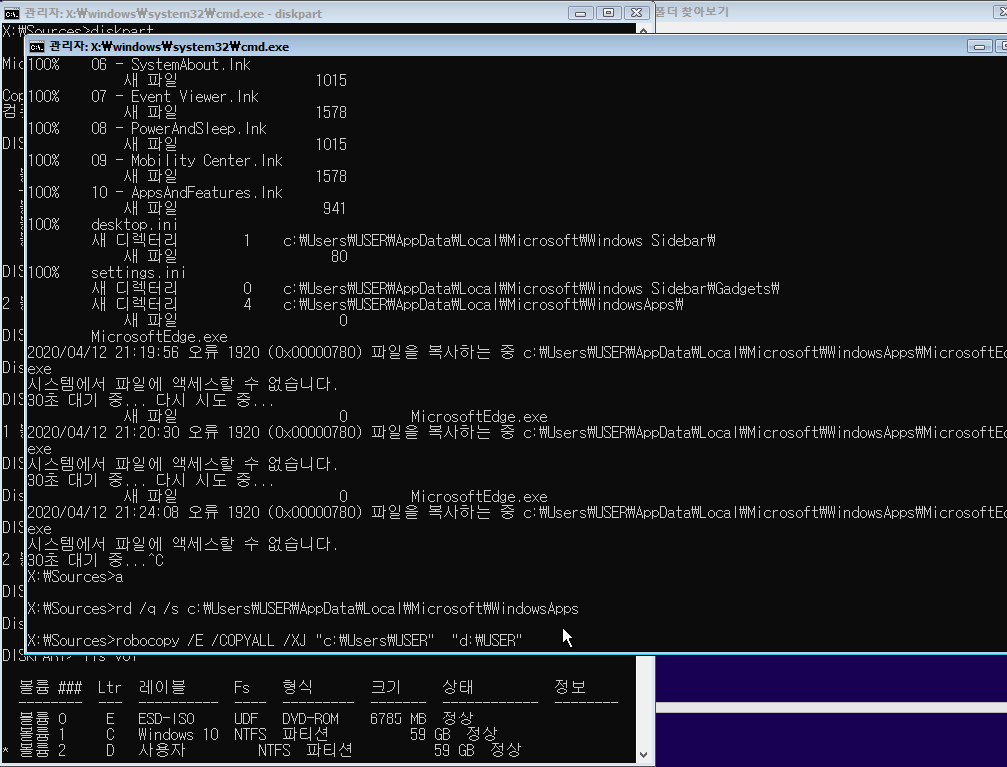
방향기 ↑ 누른 후 아까 전에 입력하신 거 찾은 후 엔터 (사진 참조)
(그냥 타입 핑 하셔도 됩니다.)
그럼 정상적으로 완료!!
-참고-
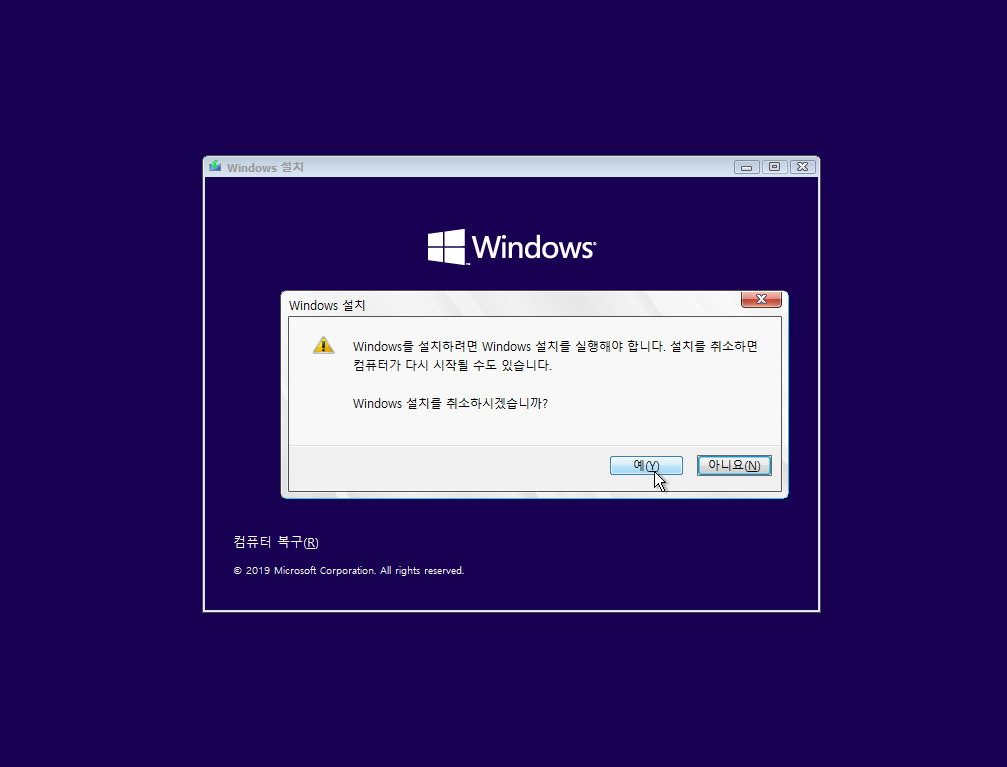
재부팅은 x표시 계속 누르면 windows설치 초기 화면에서 가능
위 내용을 모두 진행하였다면 [진행도 : 80%]
재부팅 후
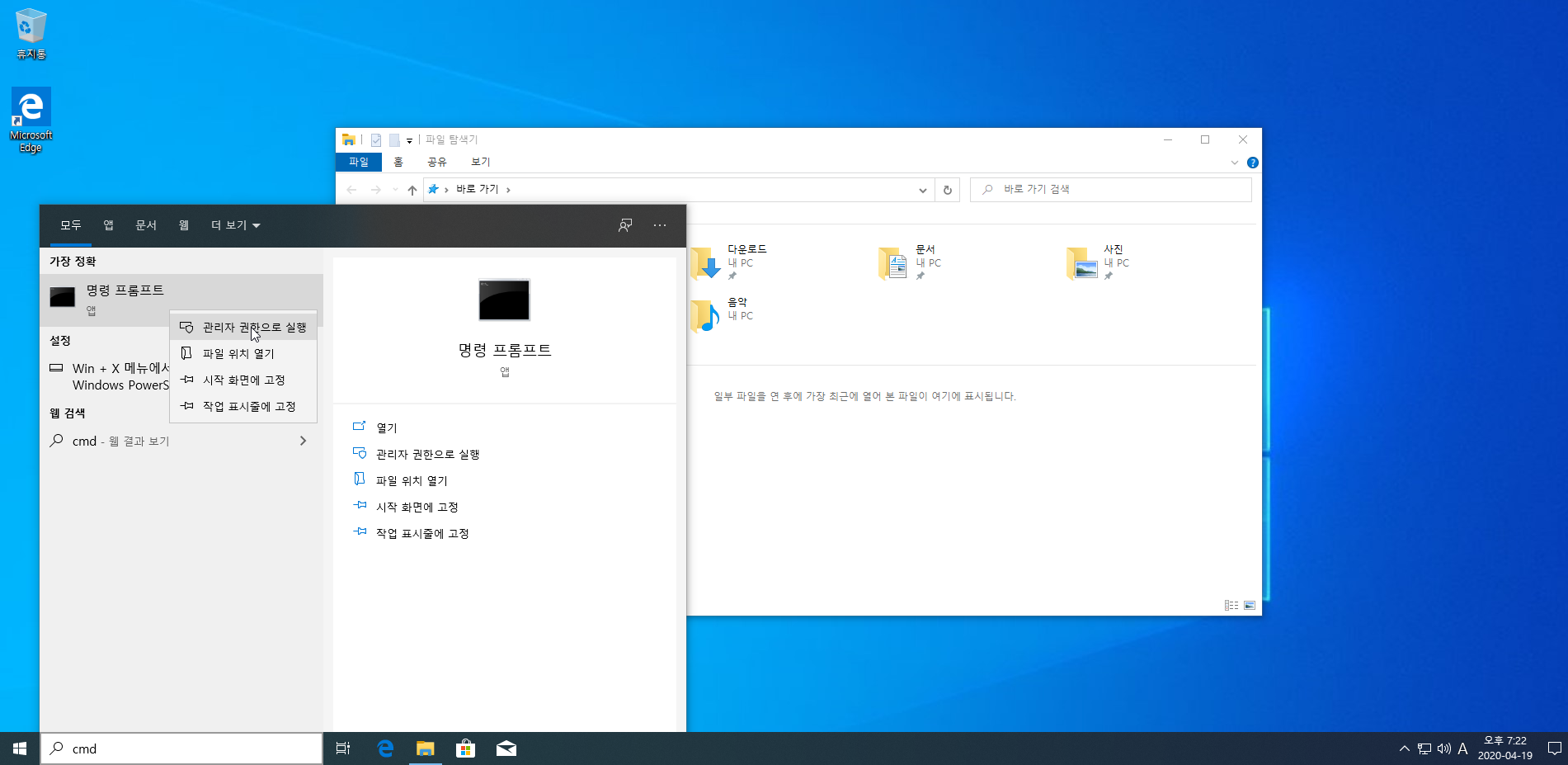
관리자 권한으로 cmd 실행
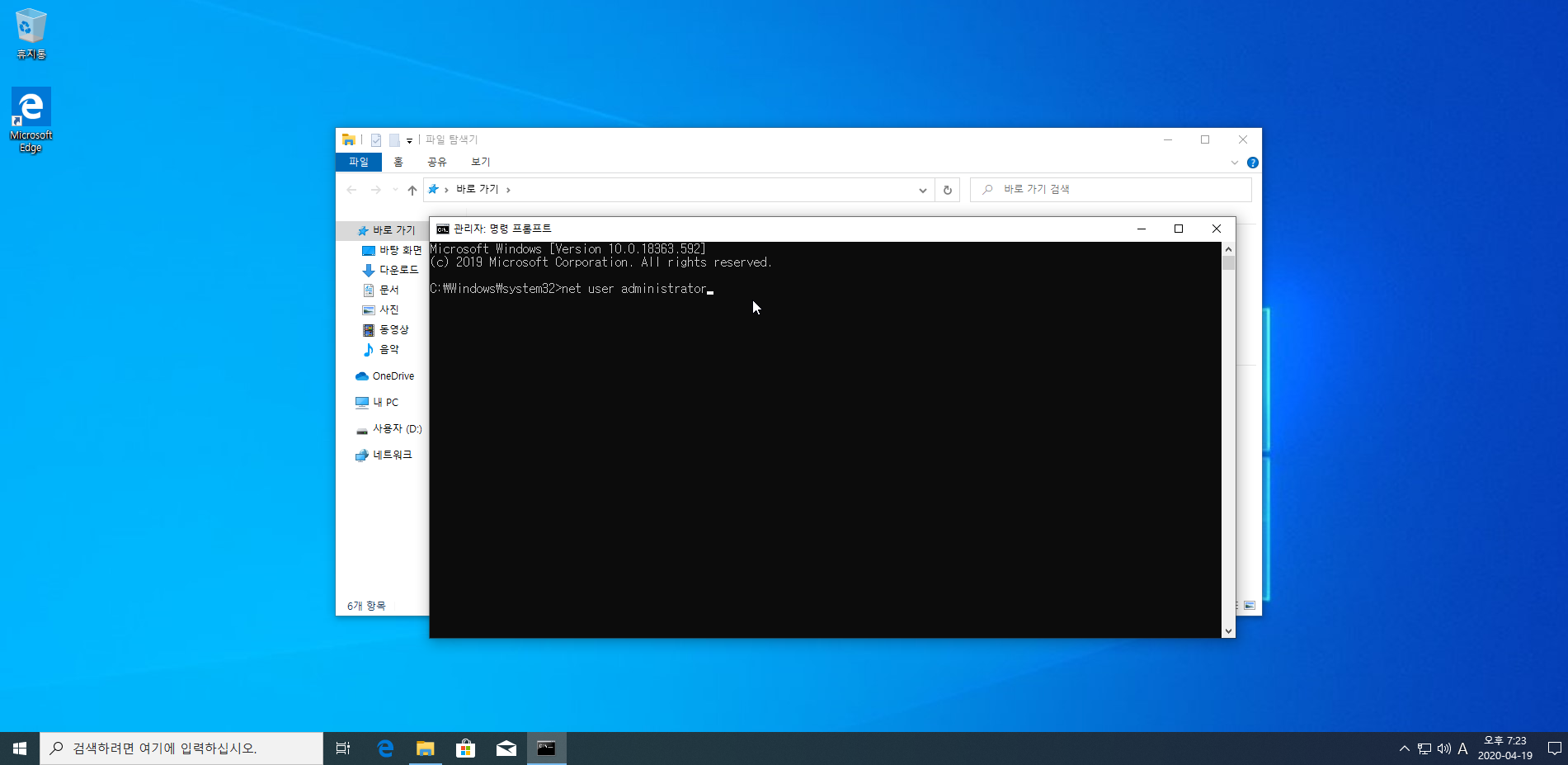
net user administrator /active:yes
(administrator 활성화)
입력
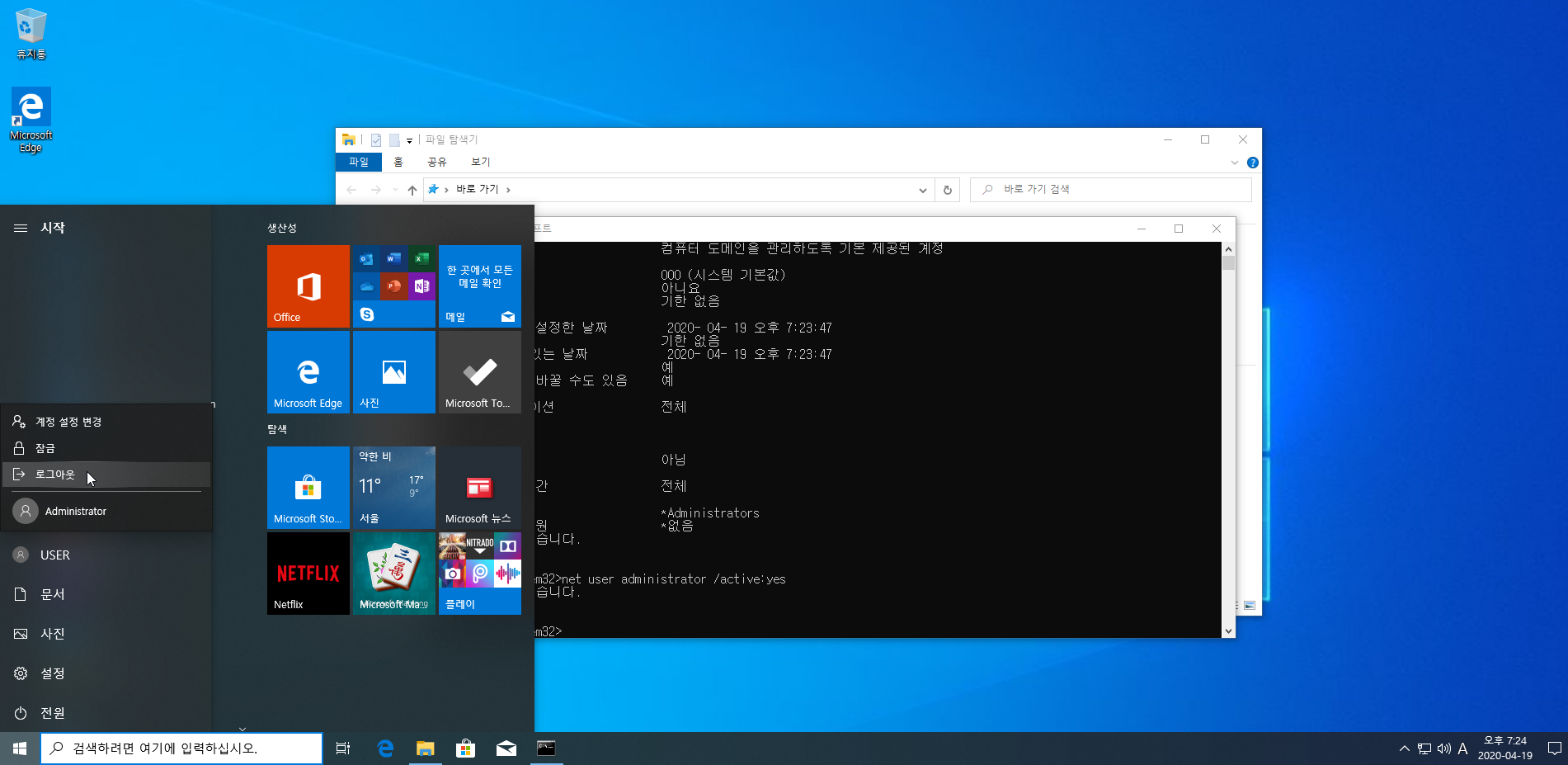
로그아웃 후 administrator진입
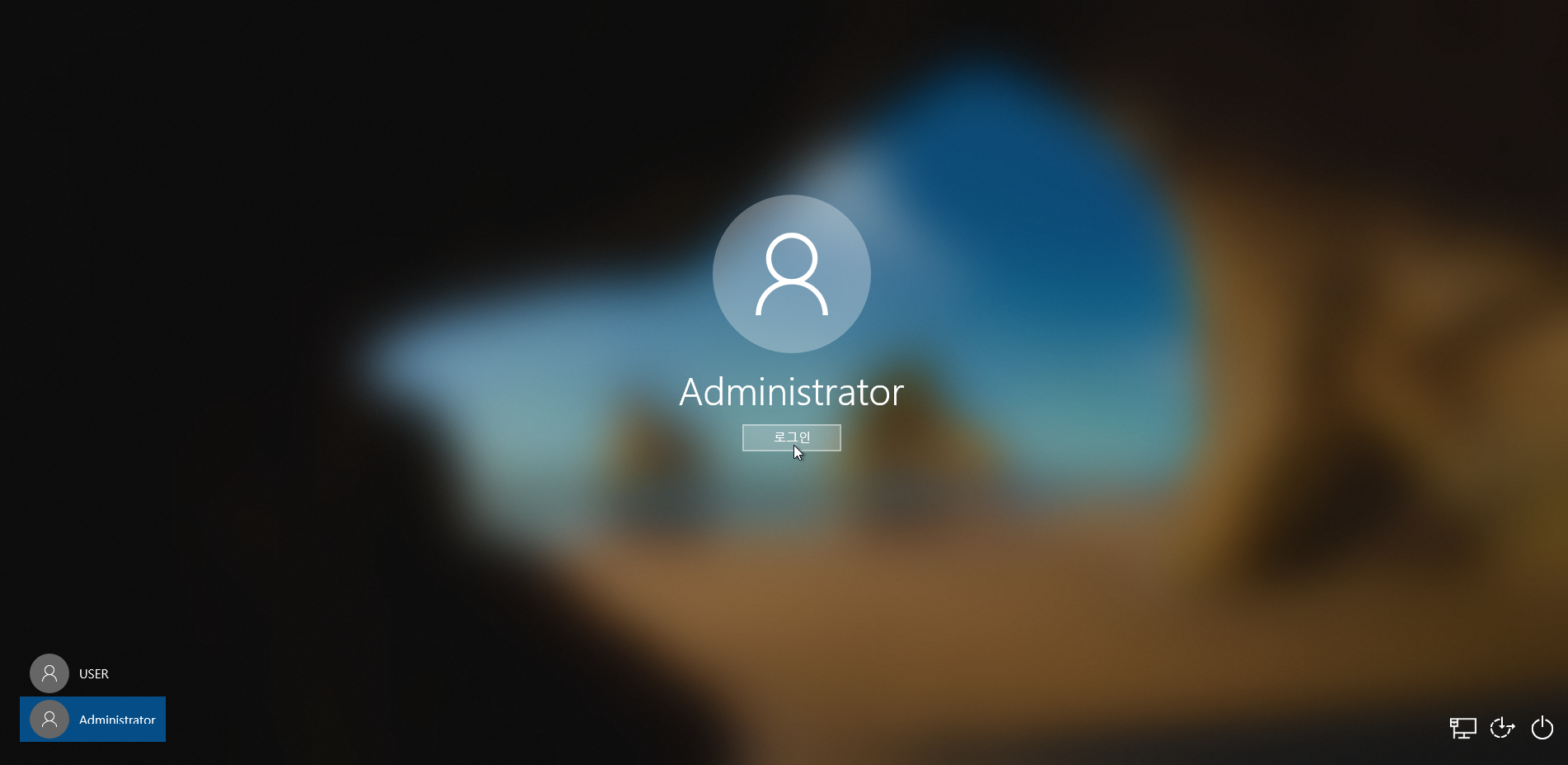
win+R
(실행창 열기)
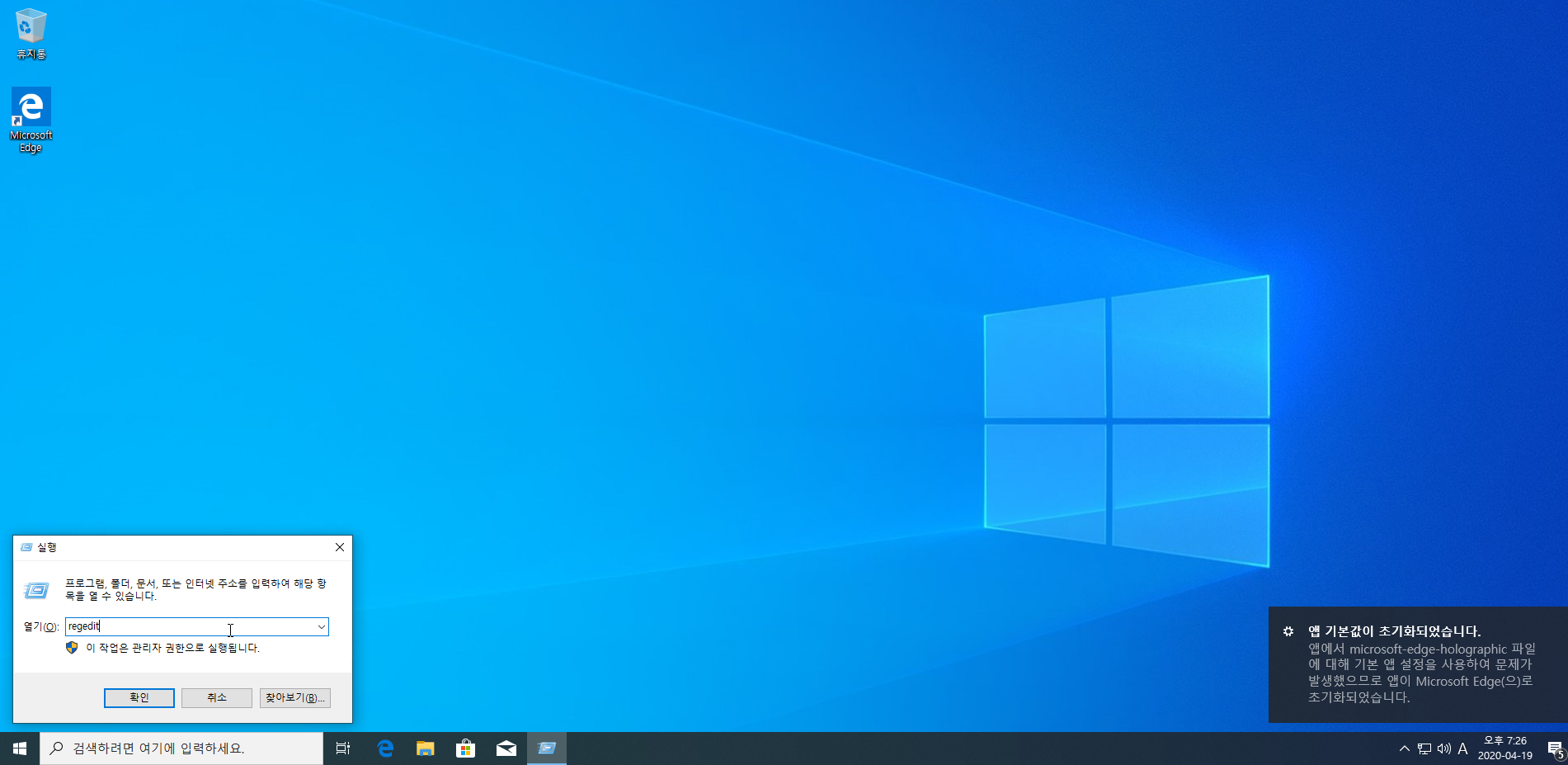
regedit
레지스트리 실행
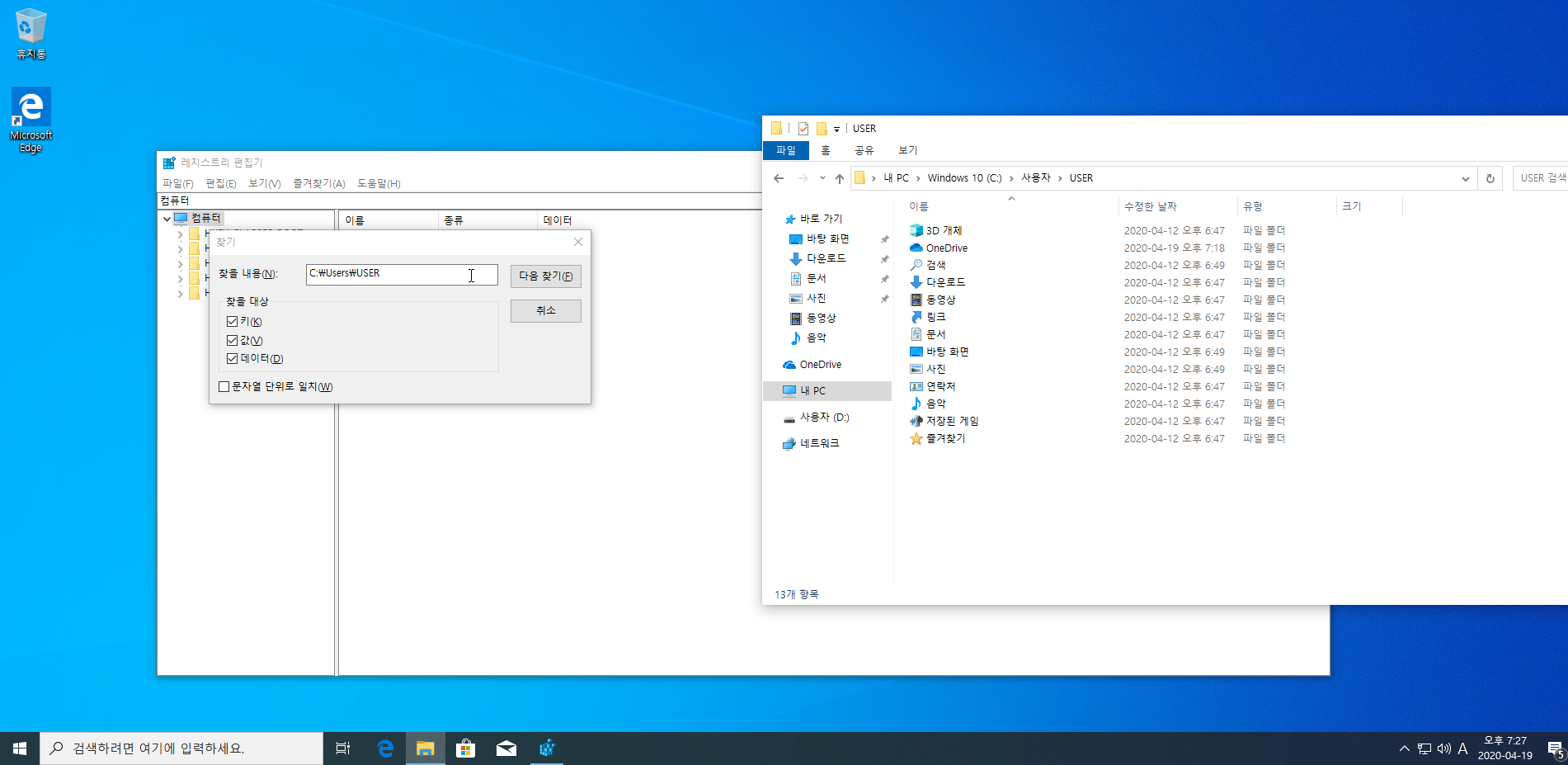
ctrl+f
(찾기)
자신이 쓸 계정에 이름으로 검색
c:\Users\계정명
저는 USER로 생성했기 때문에
예) c:\Users\USER
로 찾습니다.
다음 찾기
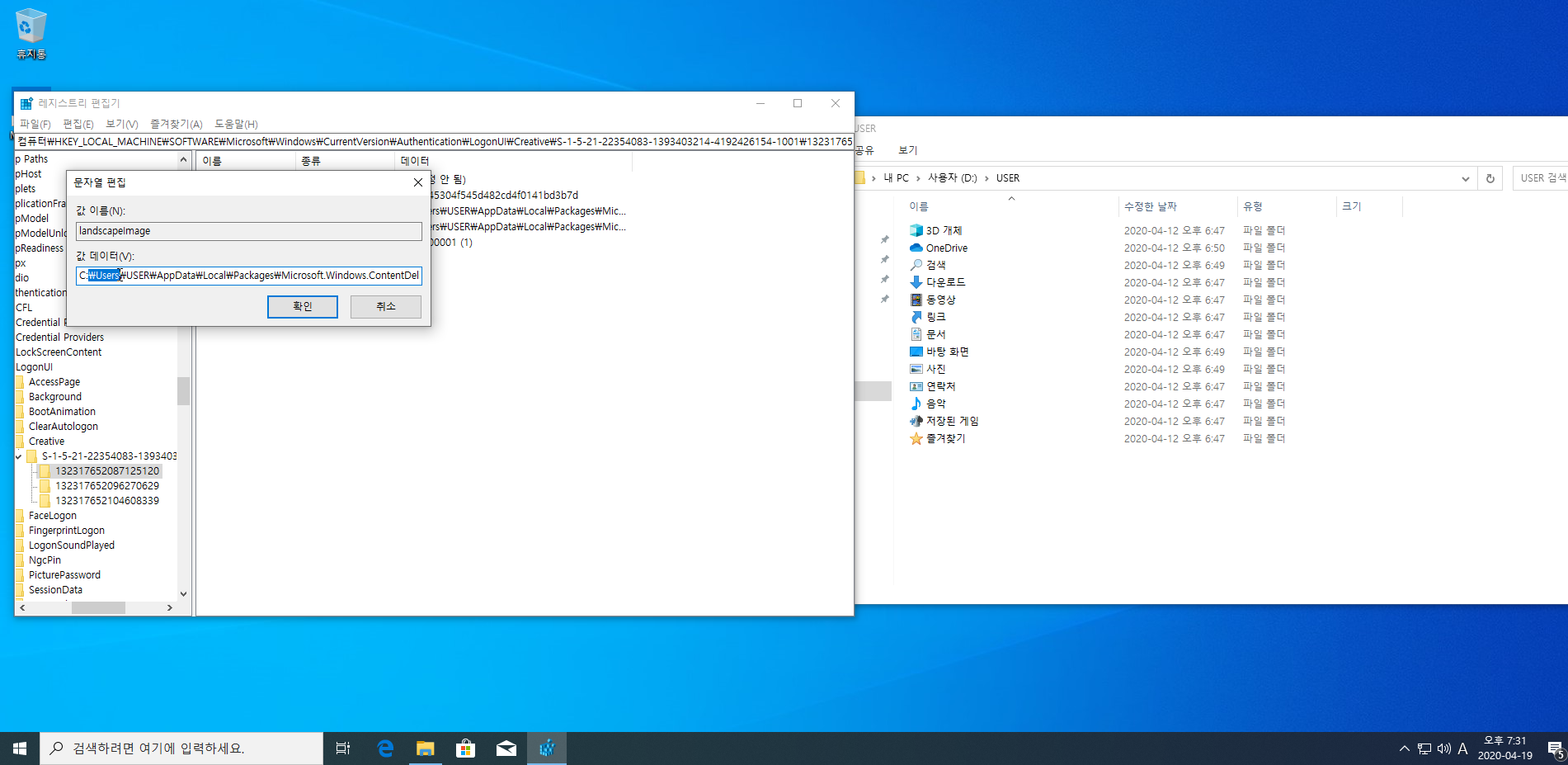
그리고 robocopy로 복사해둔 폴더 위치로 변경
저는 d:\USER로 복사했기 때문에
{위[진행도 60%]에서는 "D:\Users\(계정 이름)"입니다}
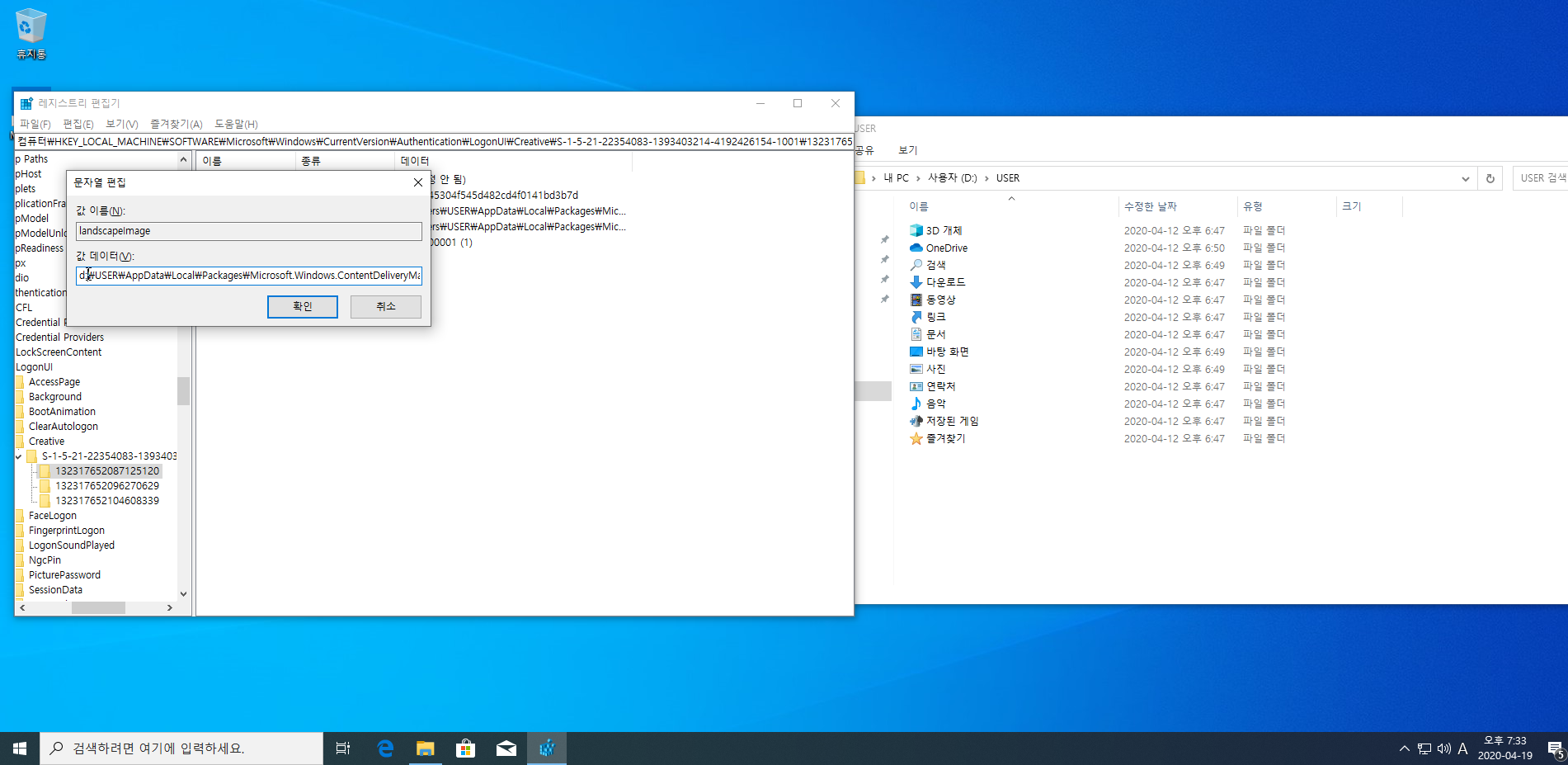
이런 식으로 변경합니다. (거희 앞부분만 변경됩니다.)[D:\Users\(계정 이름)\XXXXX\XXXX\XXX\XXX]
변경하시고 f3 (다음 찾기)
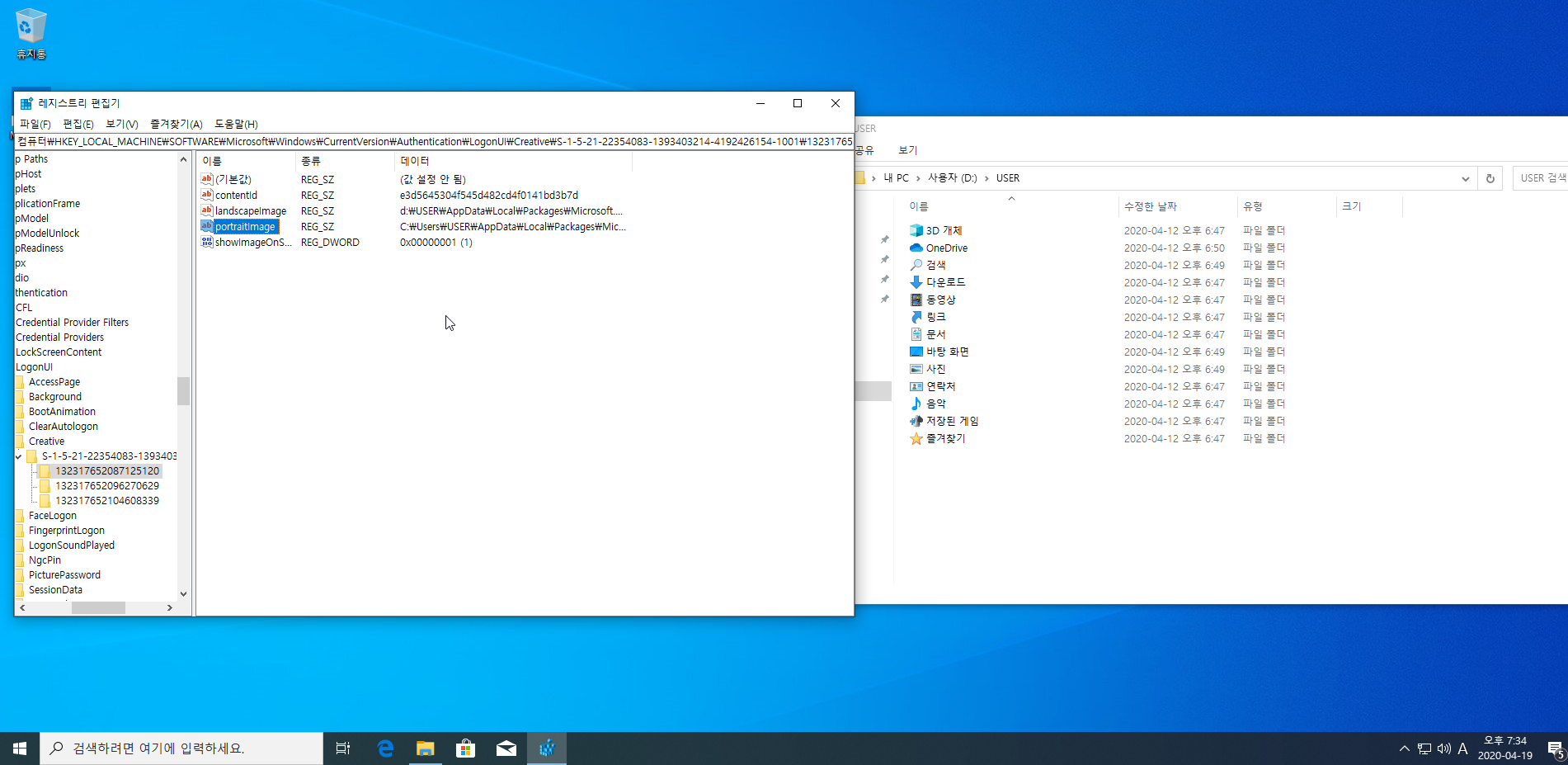
그리고 모든 c:\Users\계정명 -> 복사한 위치로 변경해주세요
저는 c:\Users\USER -> d:\USER 진행하겠습니다.
{위[진행도 60%]에서는"D:\Users\(계정 이름)"입니다}
모든 진행을 다하셨으면 ProgramData도 진행해주세요.
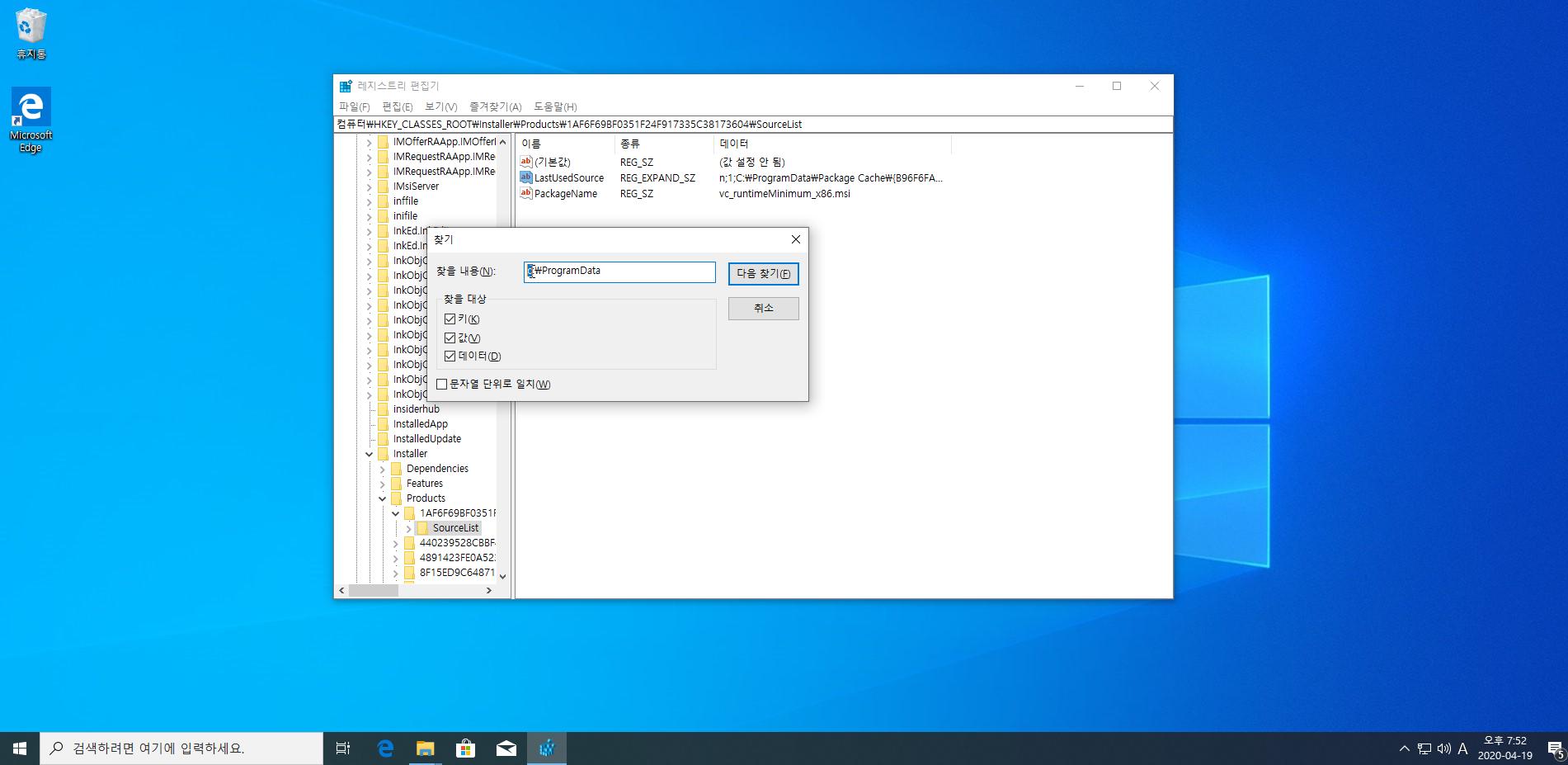
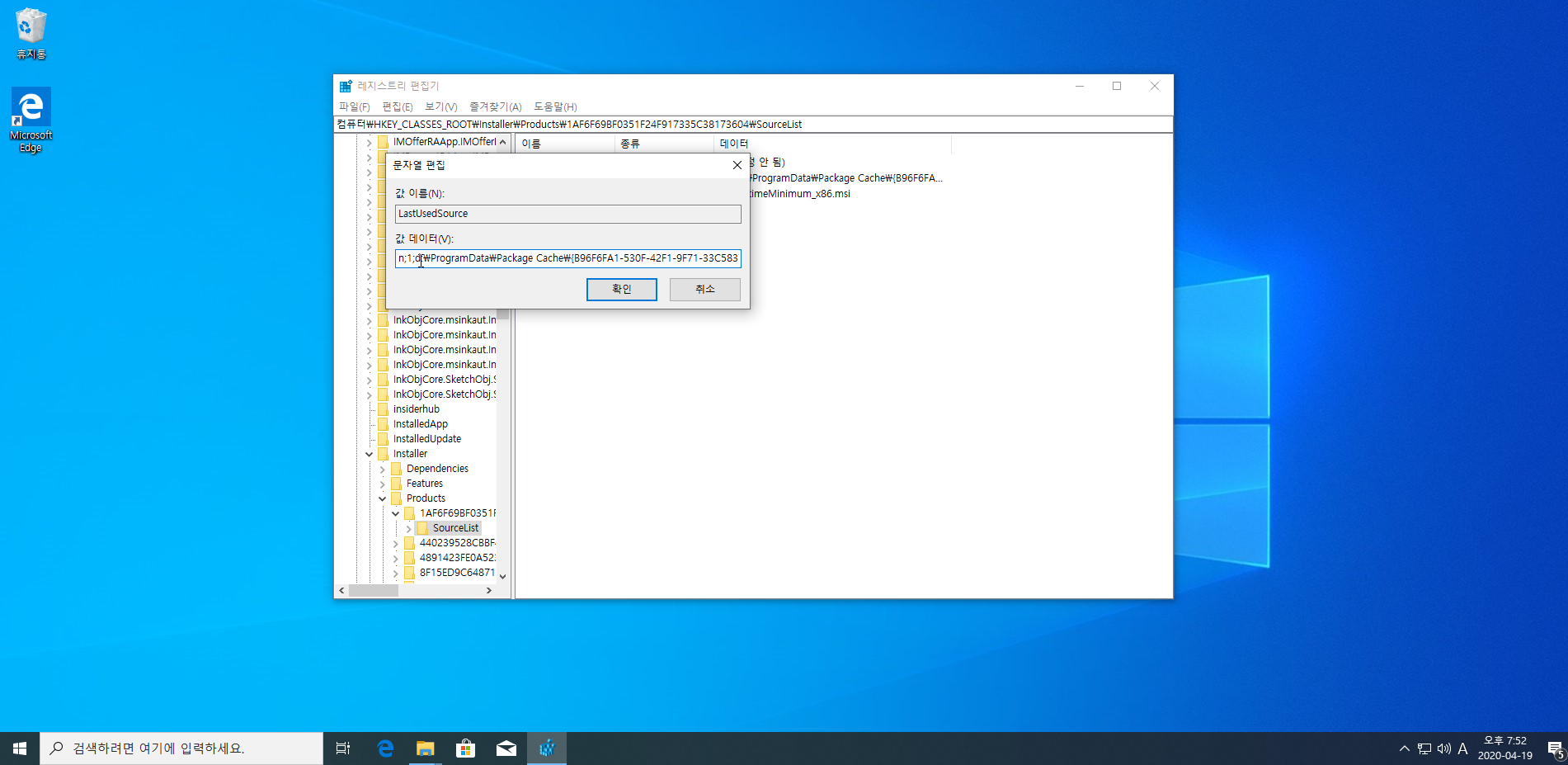
c:\ProgramData -> d:\ProgramData
로 변경하시면 됩니다.
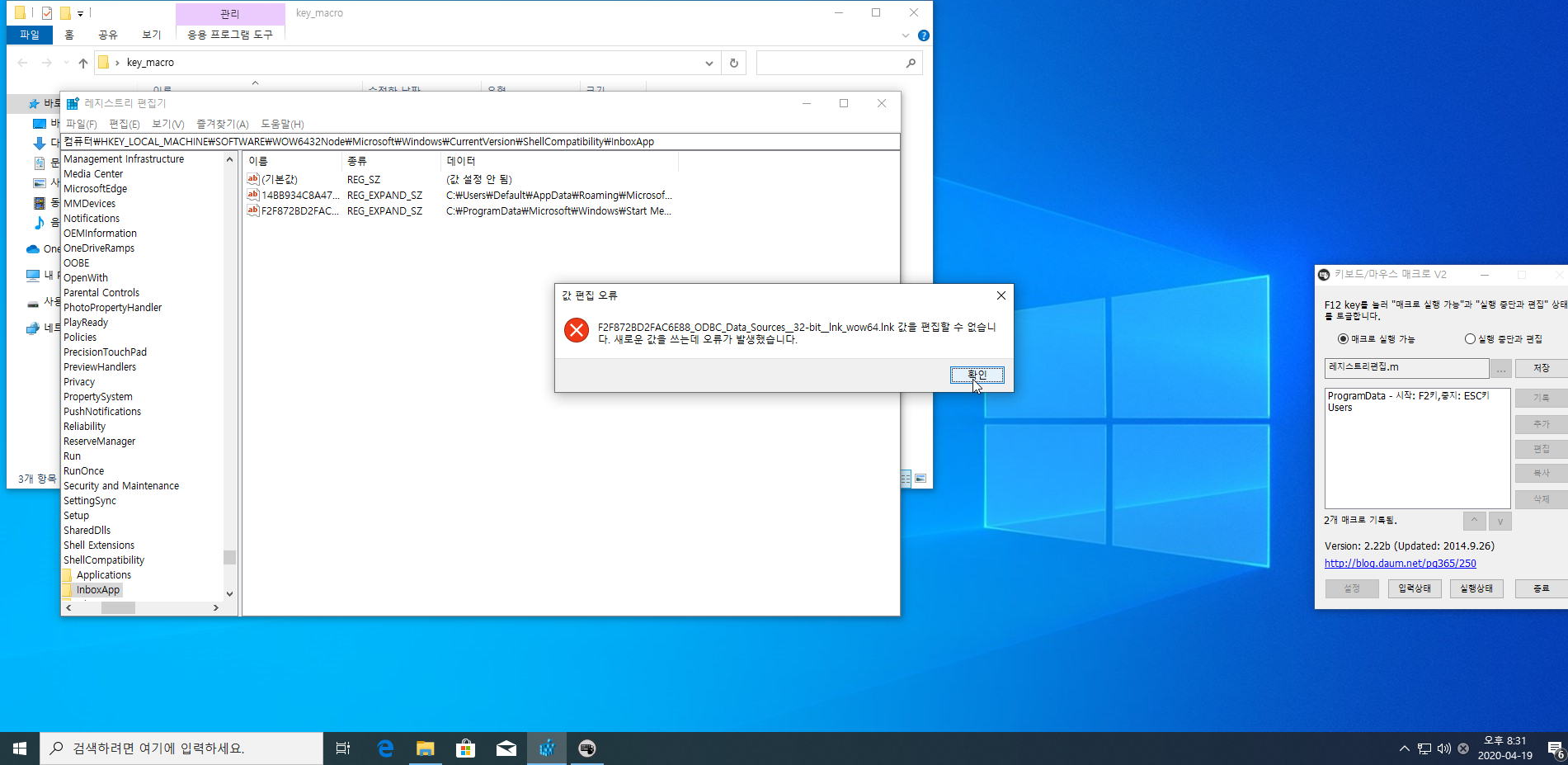
변경을 진행하다 보면 오류 발생하는데(꼭 사진과 같은 오류 문구가 아닐 수 있습니다.)
이건 대부분 권한이 없어서 그렇습니다.

해당 폴더에 우클릭 사용 권한
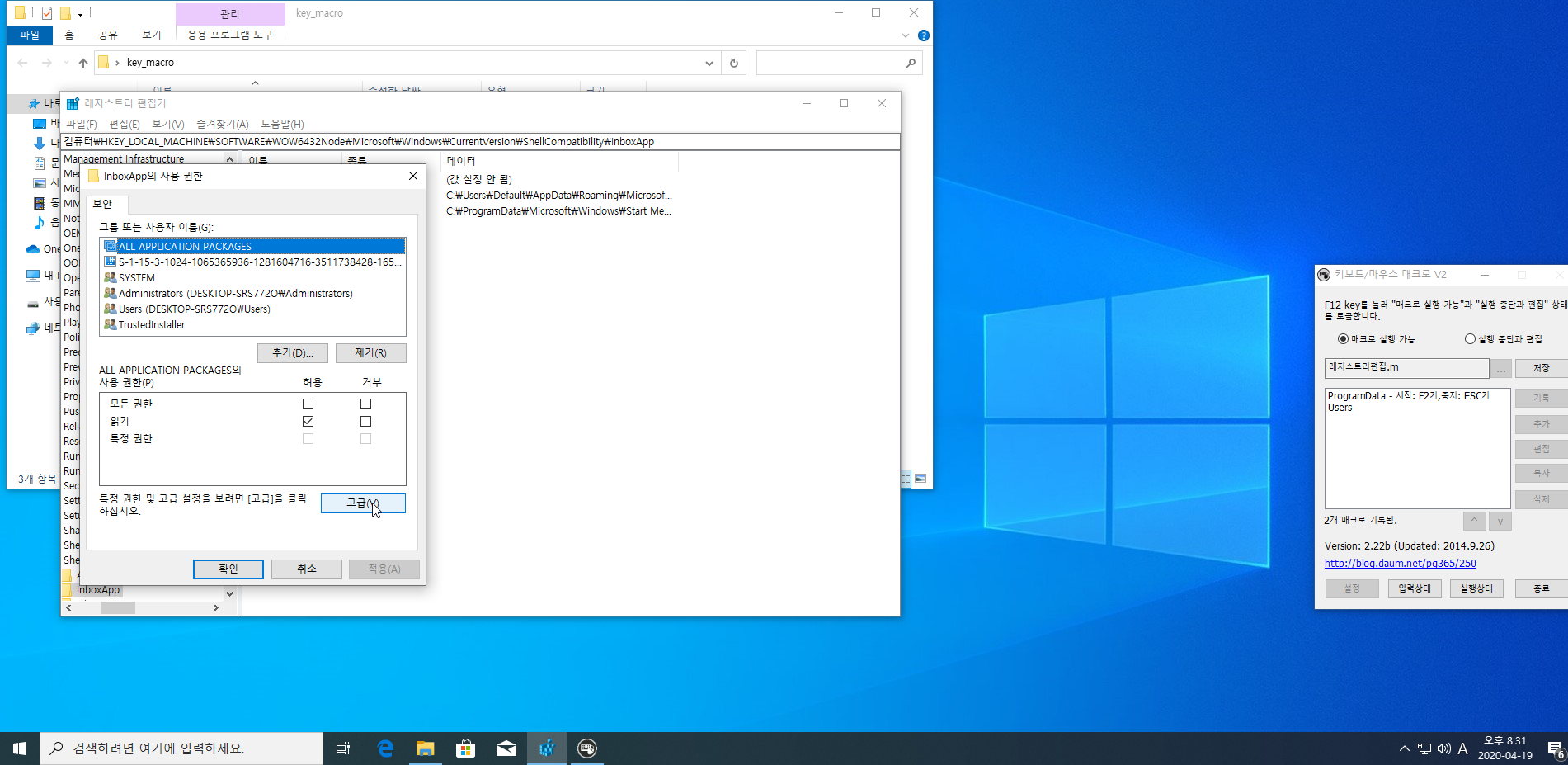
고급 클릭
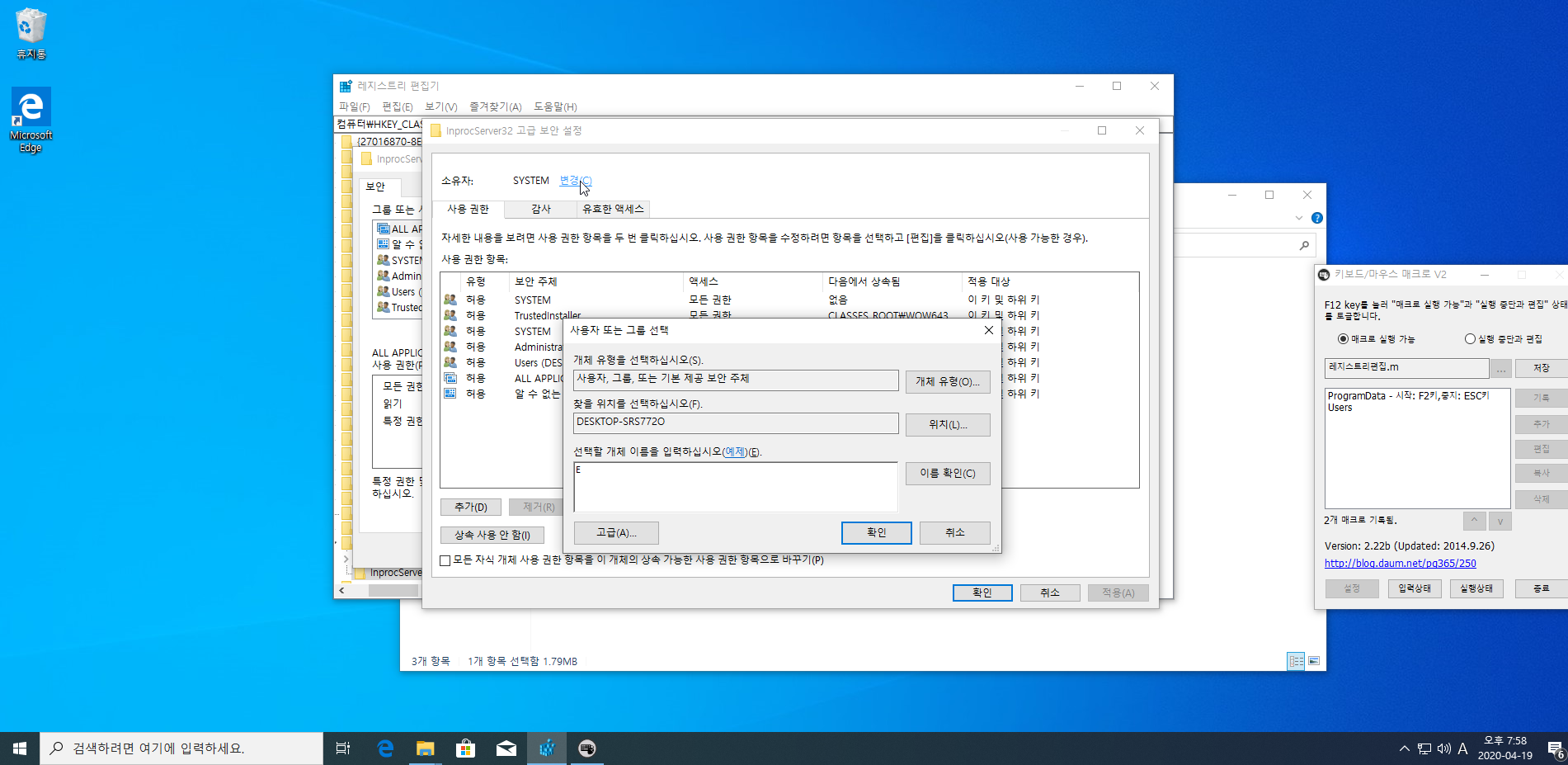
소유자 : SYSTEM 변경 클릭 후
'선택할 개체 이름을 입력하십시오'
에서 E 하고 ENTER
그럼 소유자 변경되고
밑에 추가 클릭
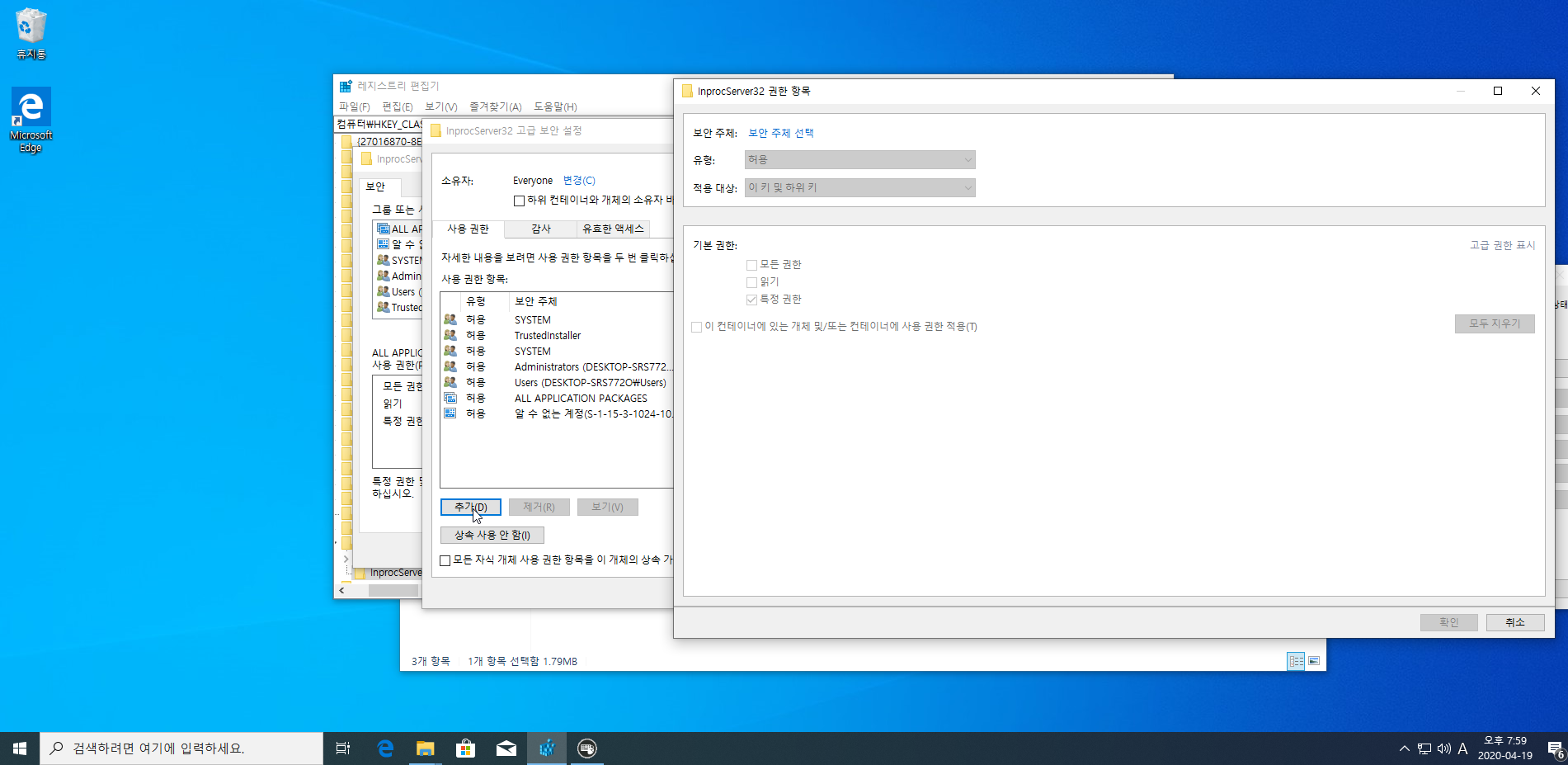
보안 주체 : 보안 주체 선택 클릭 후
선택할 개체 이름을 입력하십시오
에서 E 하고 ENTER
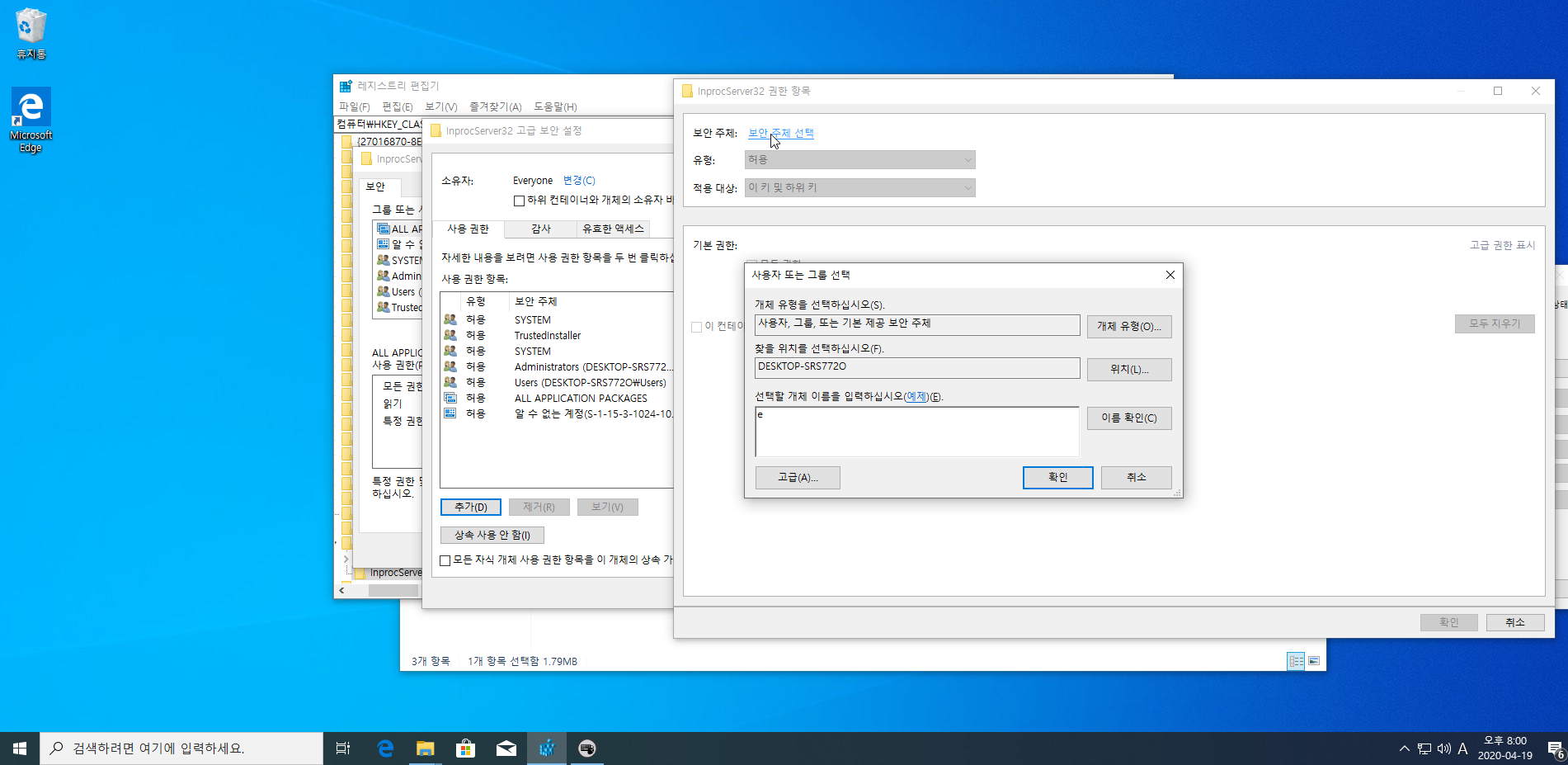
그리고
모든 권한 클릭
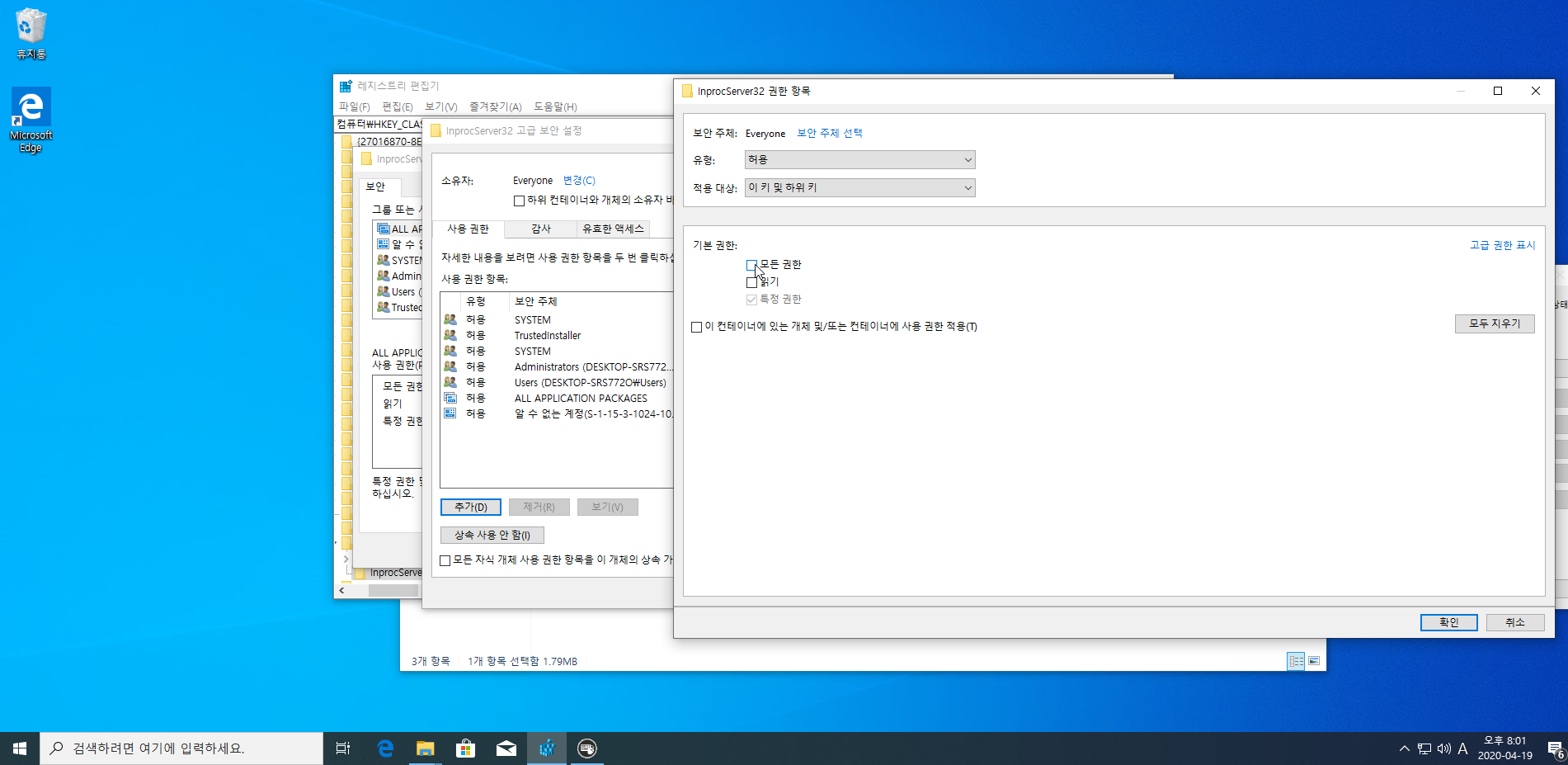
확인 후
변경하시면 잘됩니다.
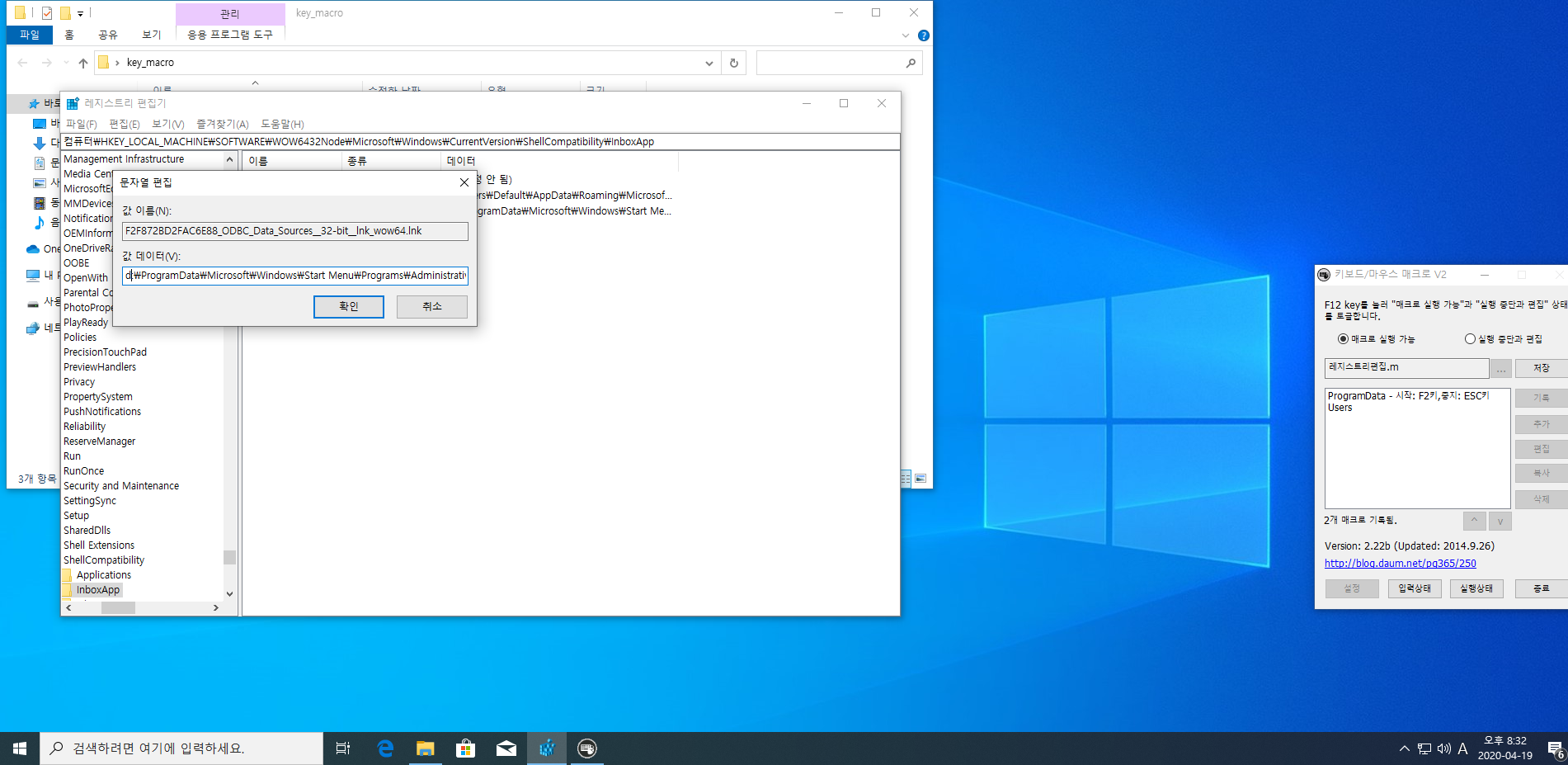
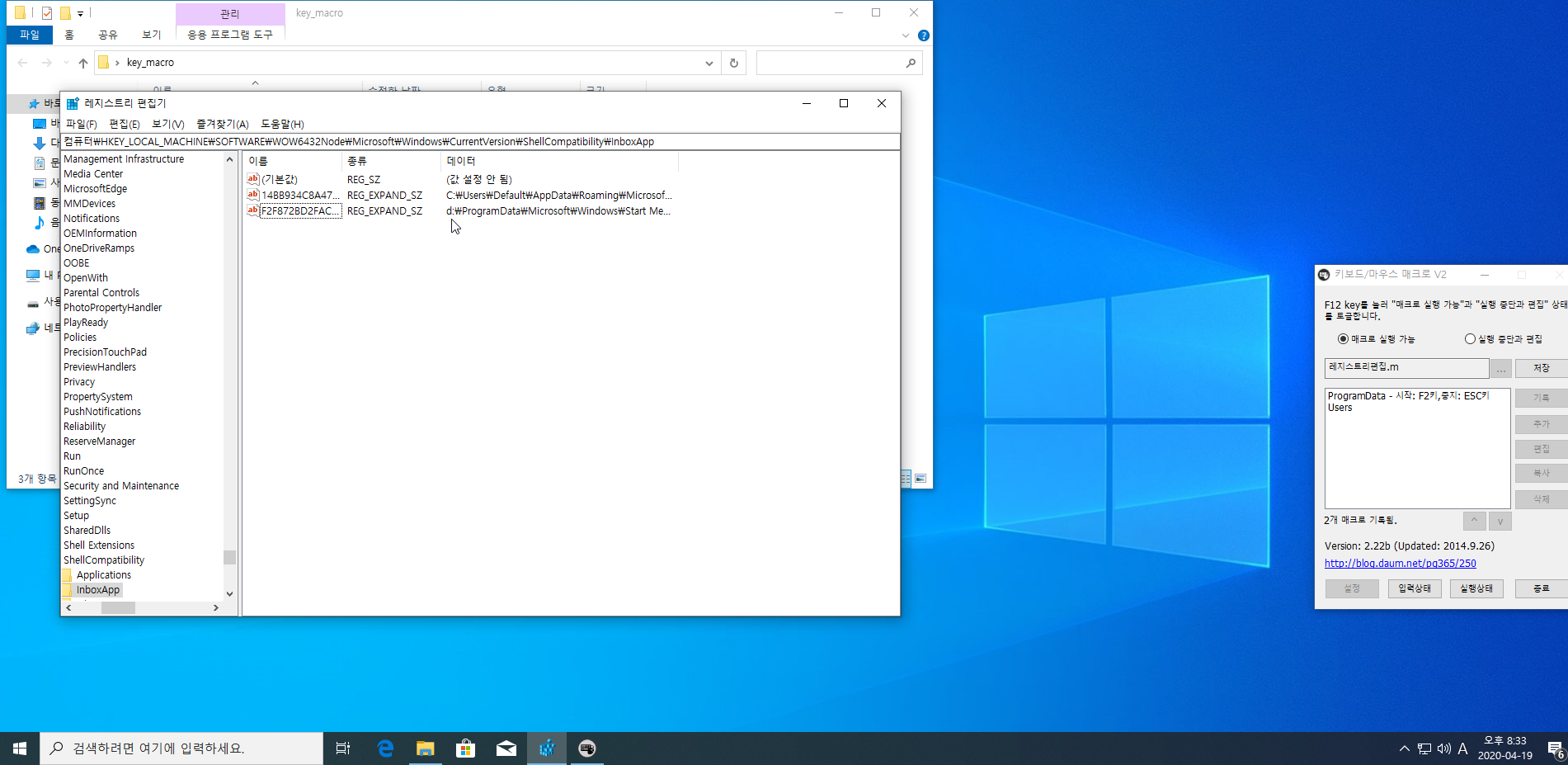
그래도 변경이 안된다면 일단 두세요.(잘못하면 포맷을 다시 진행해야 될 수 있습니다.)

그리고 C:\Users\계정 삭제
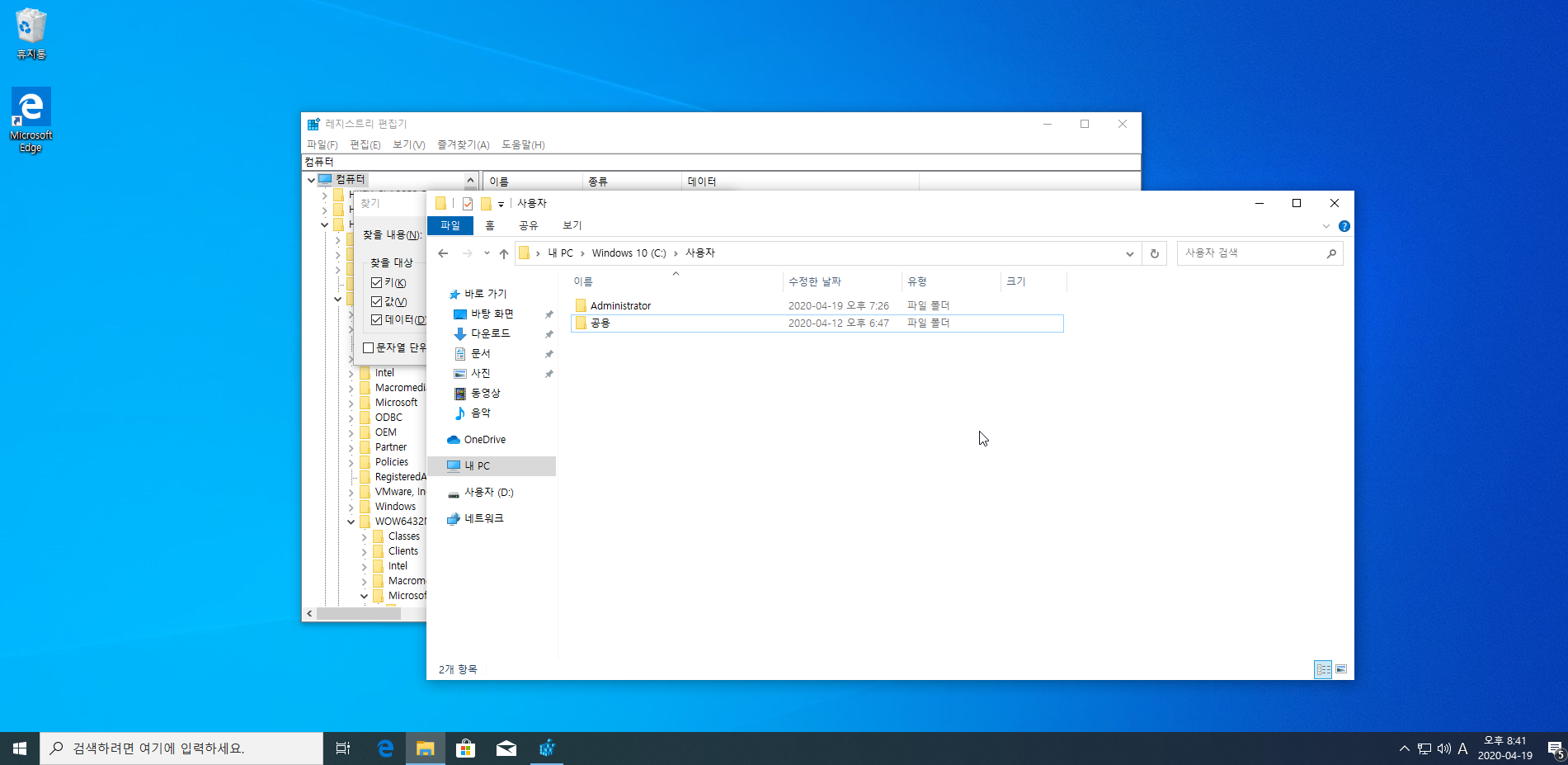
지워지는지 확인
안 지워지면 일단 두세요(안 지워지면 포맷 가능성 매우 높음)

그리고 로그아웃
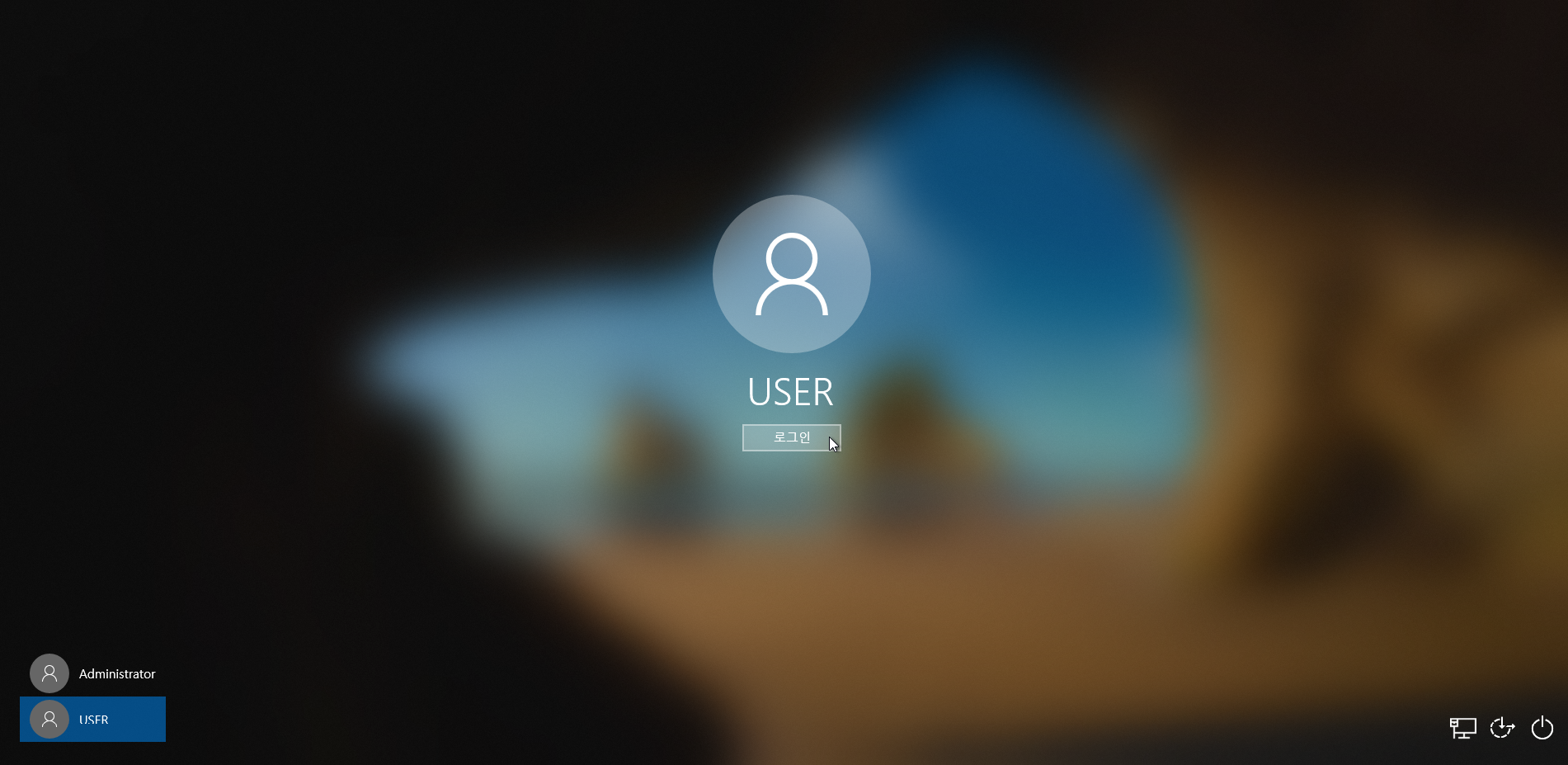
USER 로그인
여기서 로그인이 안되면 무조건 포맷을 진행합니다...
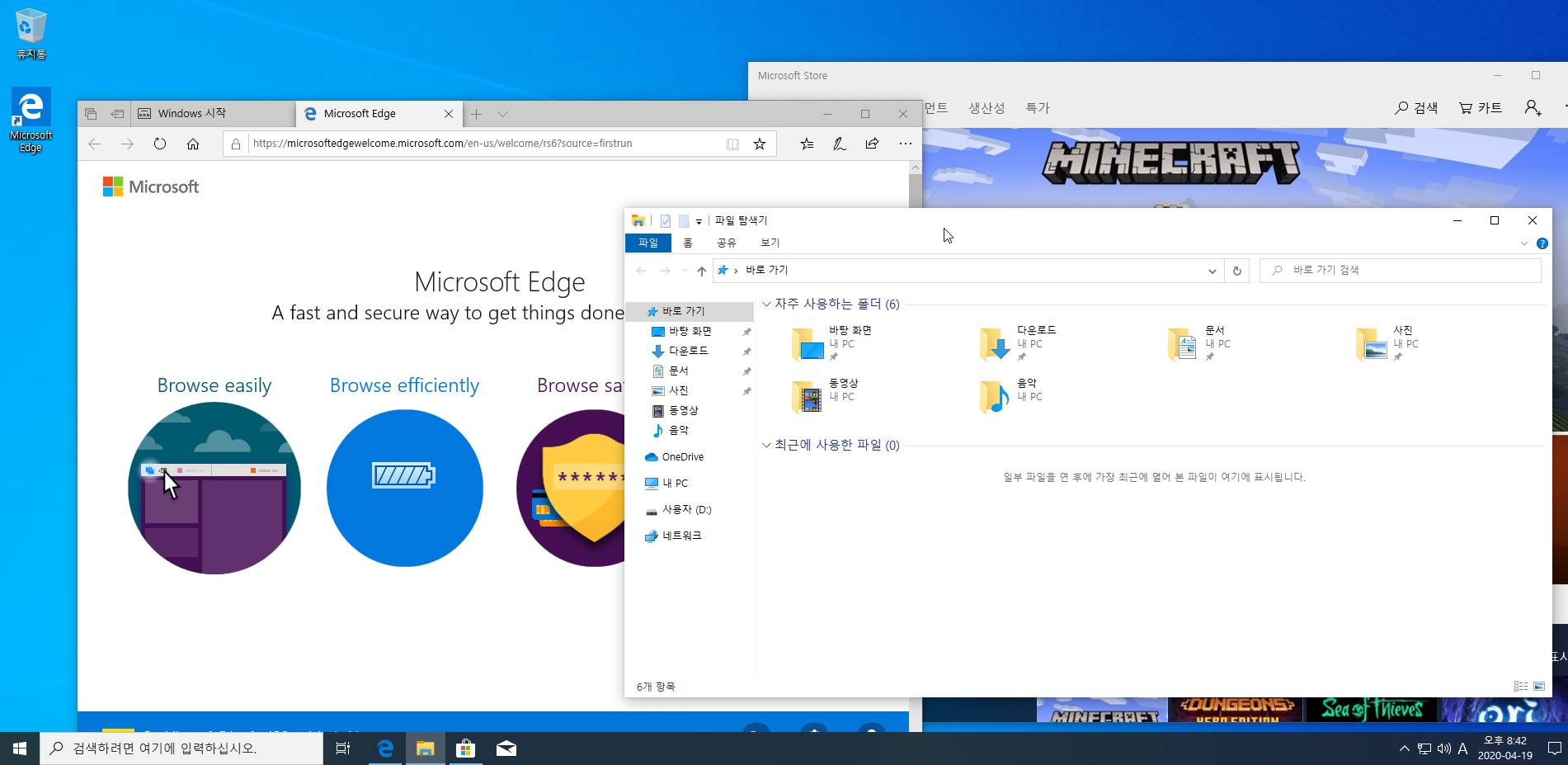
잘 들어가지면 성공!
앱들 실행 잘되는지 켜봅니다.(Microsoft Store는 무조건 실행해보세요 이놈이 잘 안됩니다. Microsoft Store실행 안되면 다시 설치하는 것이 좋습니다... 맨 마자막 추가 내용에 해결방법이 있긴 한데 처음에 안되면 추가 내용에 있는 부분도 안될 가능성이 매우 큽니다...)
앱들 실행이 잘 안된다면 깔끔하게 포맷하는 방법 클릭 후 다시 처음부터 차근차근 진행...
마지막으로 Program Files, Program Files (x86)을 D드라이브로 옮기면 끝 {USB 없이 진행방법} [진행도 : 99%]
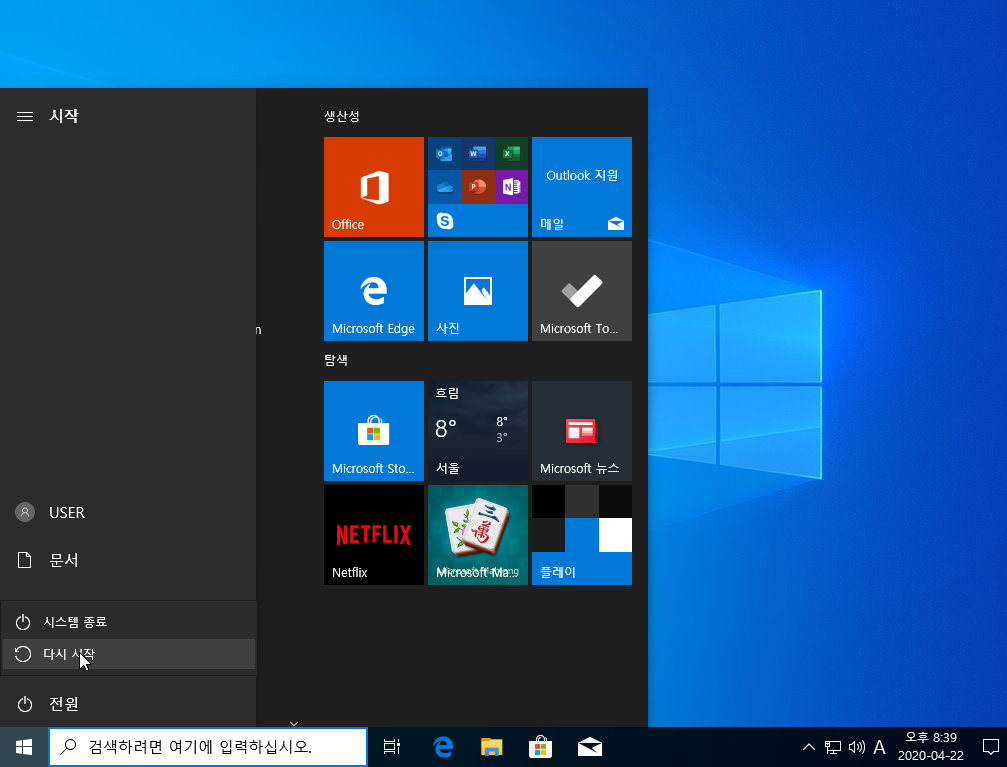
다시 시작하실 때 shift키 누른 상태에서 클릭(shift키는 계속 누르고 있어야 됩니다.)
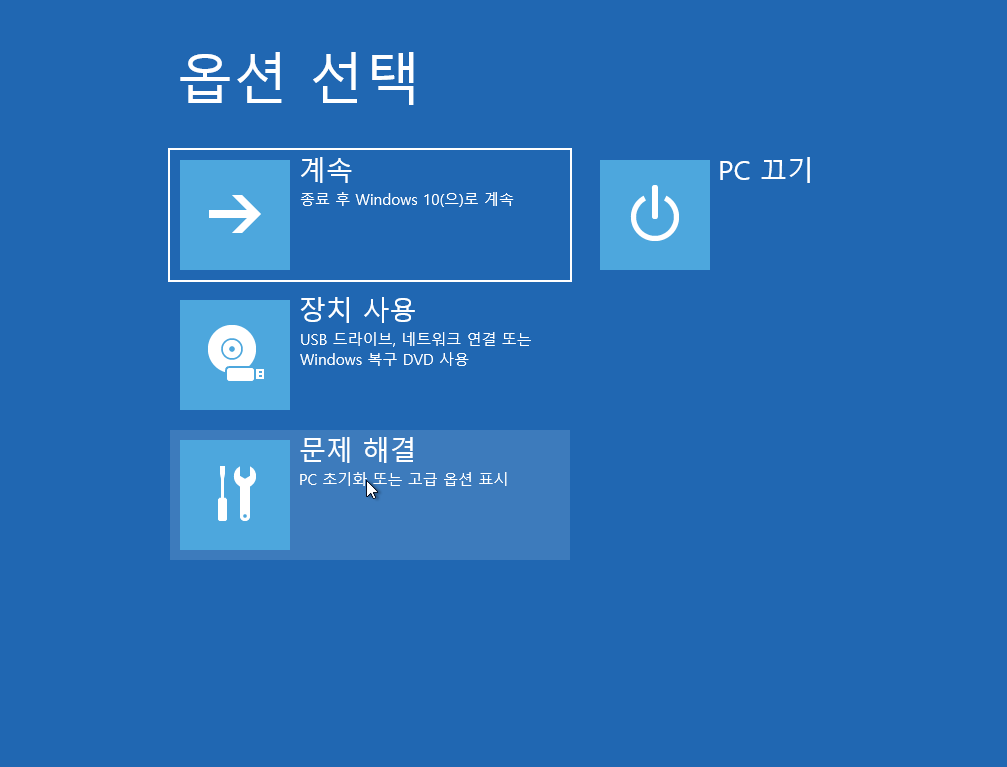
옵션 선택이 나옵니다.
그리고 문제 해결 클릭
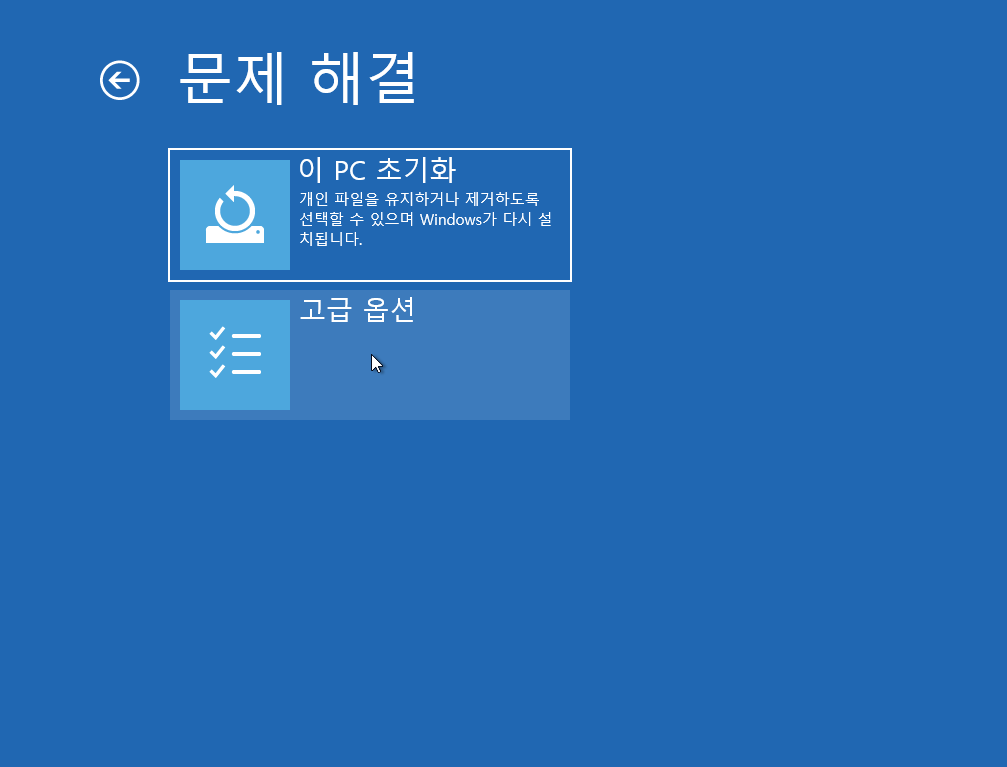
고급 옵션 클릭
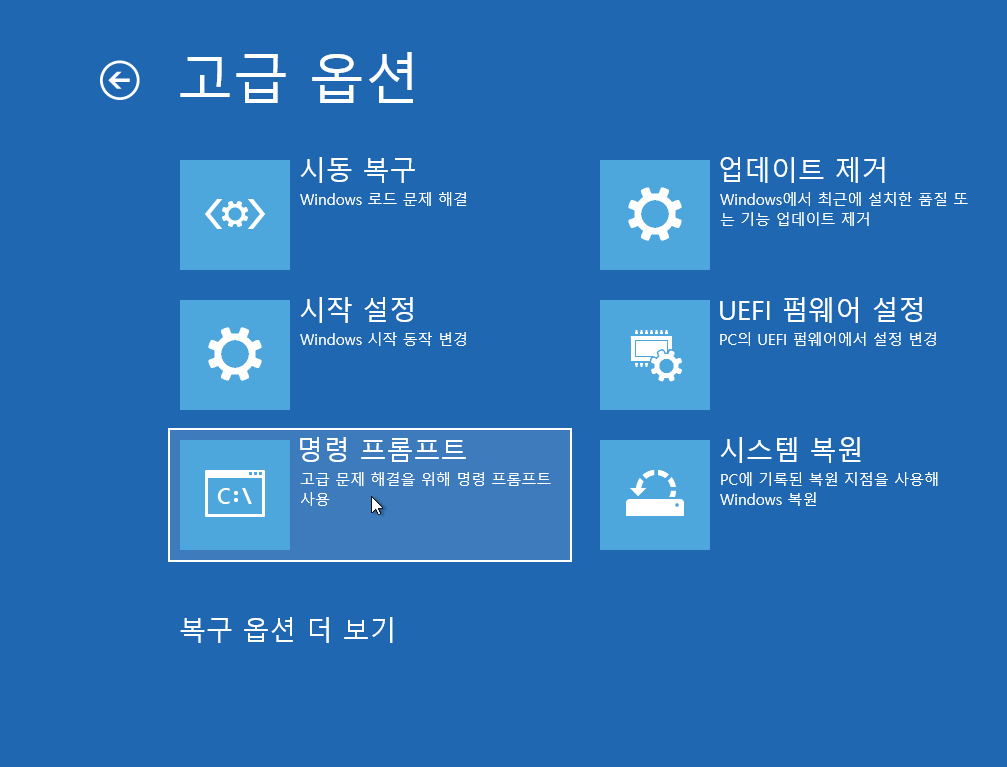
명령 프롬프트 클릭
그럼 다시 시작하게 되는데
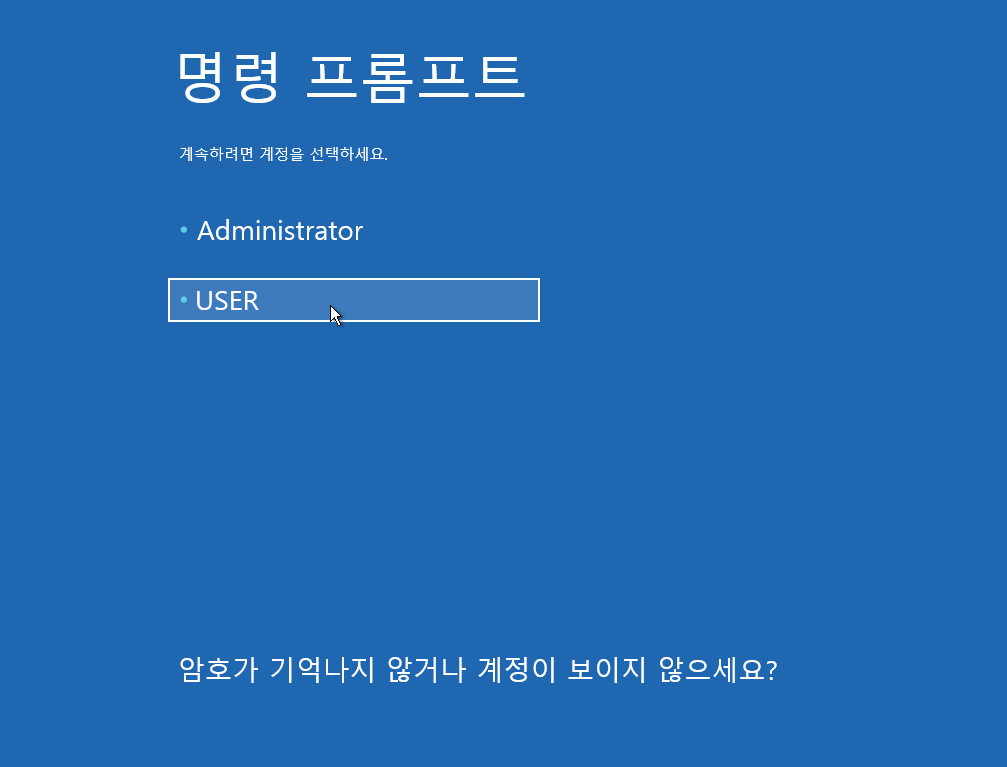
기다리면 이런 창이 나오고
계정명이 쓰여있을 겁니다.
아무거나 들어가셔도 되는데
저는 어드민 계정 생성했기 때문에 보이네요..
하지만 USER계정으로 하겠습니다.

암호 있으면 입력 후 계속 클릭,
없으면 그냥 계속 클릭하시면 됩니다.
그럼 cmd창이 나옵니다.

[진행도 : 60%]와 같이 진행합니다.
diskpart
lis vol
볼륨 확인 이름에 맞는 거 선택해서
windows 설치 디스크를 c: 드라이브로 변경해주시고
연결할 하드를 d: 드라이브로 변경해주세요.
----- 변경 방법 ----
sel vol 2 <- 확인 후 선택할 것!
ass letter=z <- 드라이브 문자 변경
sel vol 1
ass letter=c
sel vol 2
ass letter=d
-----------------------
저는 이미 되어있기 때문에 넘기겠습니다.
exit
입력 후 diskpart 빠져나옵니다.
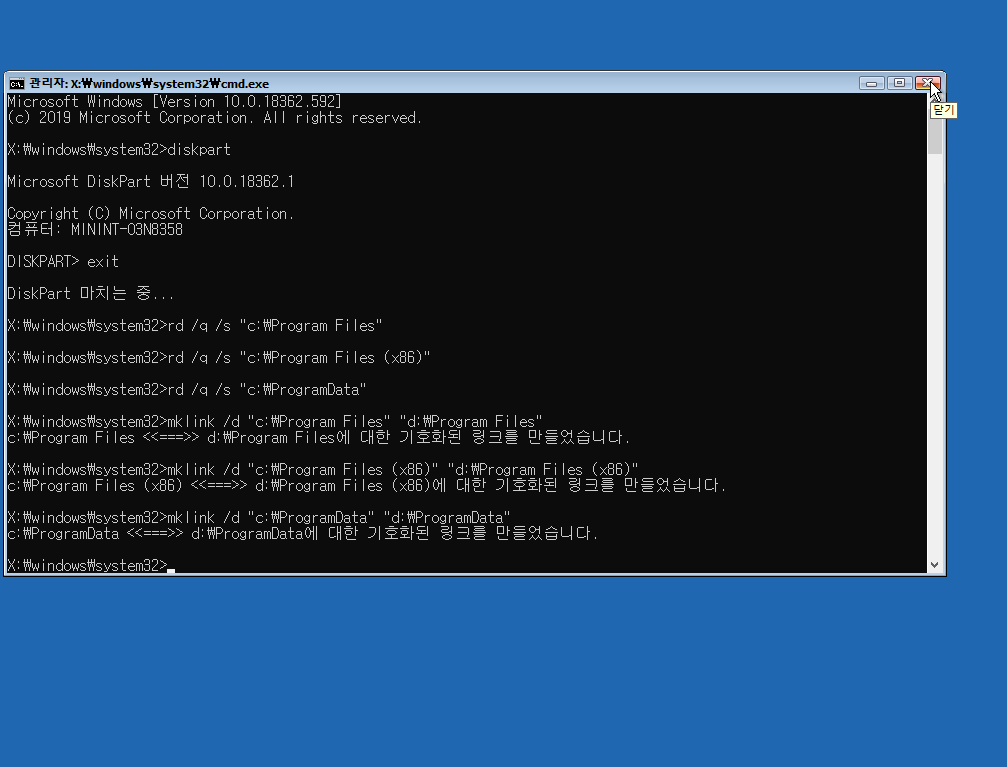
rd /q /s "c:\Program Files"
rd /q /s "c:\Program Files (x86)"
rd /q /s "c:\ProgramData"
mklink /d "c:\Program Files" "d:\Program Files"
mklink /d "c:\Program Files (x86)" "d:\Program Files (x86)"
mklink /d "c:\ProgramData" "d:\ProgramData"
입력 후 닫기(x표시)
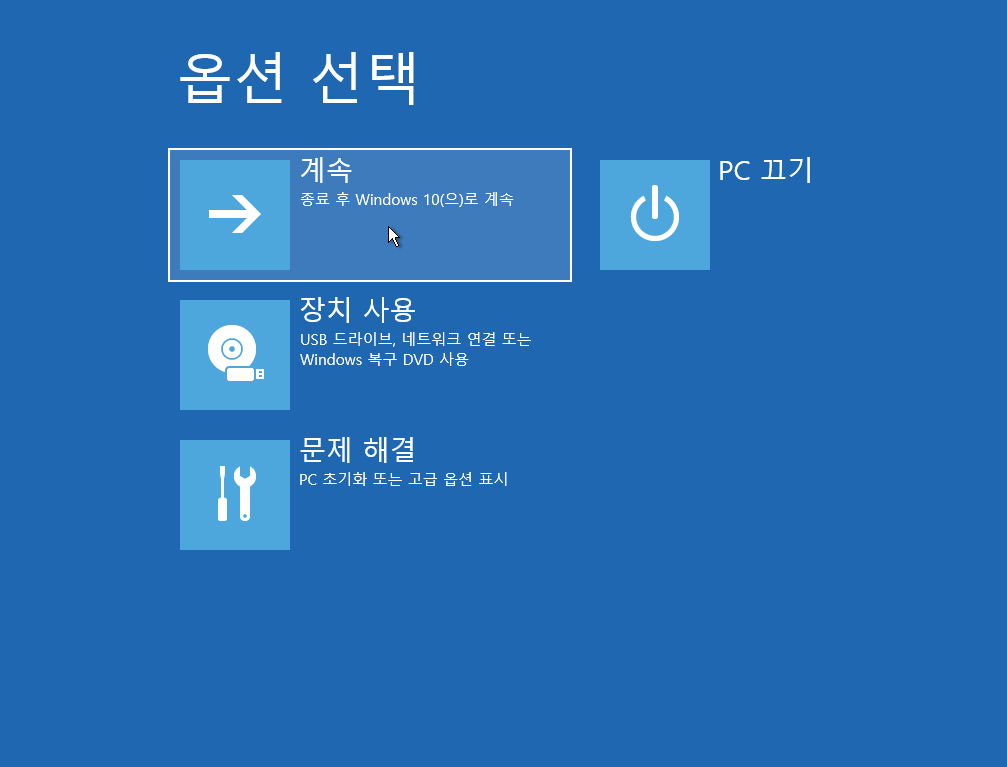
옵션 선택 나오는데 계속 클릭
그럼 재부팅됩니다.
마지막으로 Program Files, Program Files (x86)을 D드라이브로 옮기면 끝 {Windows OS 설치 가능한 부팅 USB로 진행방법} (추천!) [진행도 : 99%]
[진행도 : 60%]와 같이 cmd 켜주시고
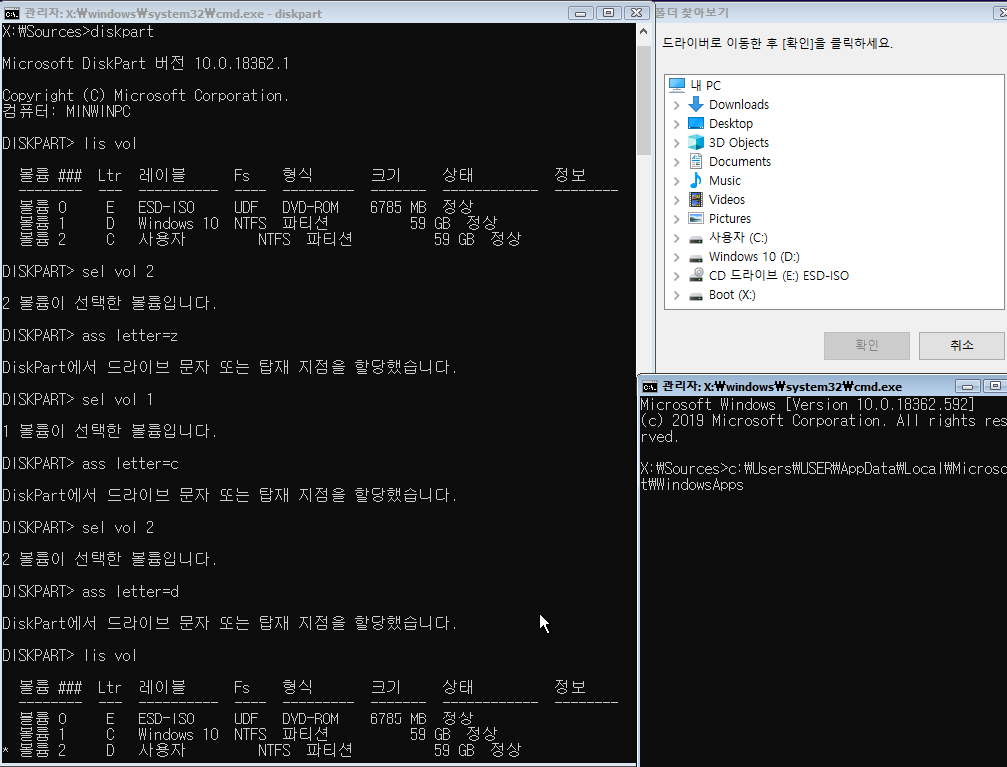
왼쪽 창처럼 진행합니다.
diskpart
lis vol
볼륨 확인 이름에 맞는 거 선택해서
windows 설치 디스크를 c: 드라이브로 변경해주시고
연결할 하드를 d: 드라이브로 변경해주세요.
sel vol 2 <- 확인 후 선택할 것!
ass letter=z <- 드라이브 문자 변경
sel vol 1
ass letter=c
sel vol 2
ass letter=d
([진행도 : 60%]로 같이 진행)
[진행도 : 60%]에서
robocopy /E /COPYALL /XJ "C:\Program Files" "D:\Program Files"
robocopy /E /COPYALL /XJ "C:\Program Files (x86)" "D:\Program Files (x86)"
모두 해줬기 때문에 스킵합니다.
(한번 더 진행하셔도 무관합니다. 차피 덮어씁니다.)
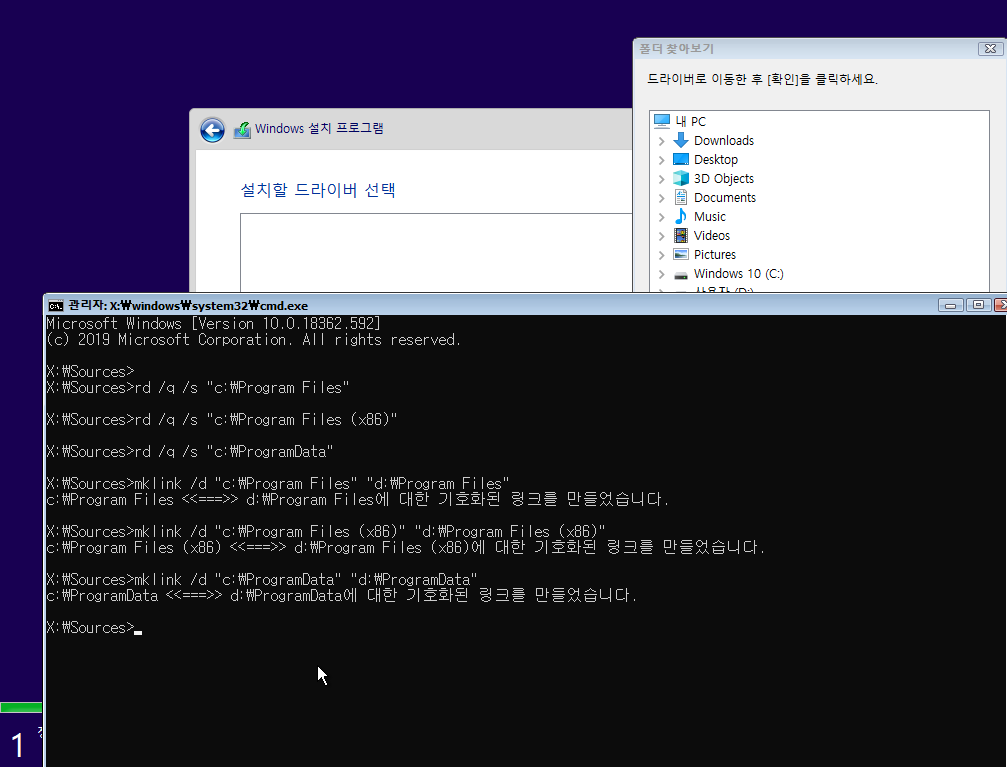
rd /q /s "c:\Program Files"
rd /q /s "c:\Program Files (x86)"
rd /q /s "c:\ProgramData"
mklink /d "c:\Program Files" "d:\Program Files"
mklink /d "c:\Program Files (x86)" "d:\Program Files (x86)"
mklink /d "c:\ProgramData" "d:\ProgramData"
-참고-
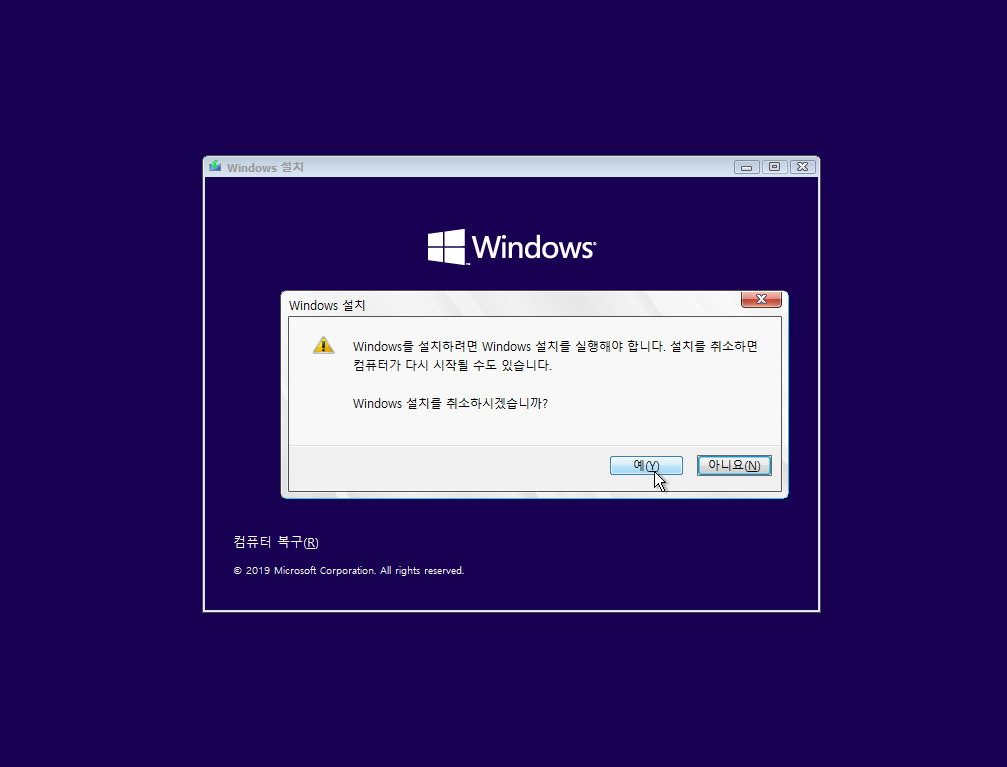
재부팅은 x표시 계속 누르면 windows설치 초기 화면에서 가능
확인 [진행도 : 100%]
1. 설치가 잘 됐는지 확인
2. d드라이브 또는 설정한 곳(program files, program files (x86), programdata)에 설치가 되는지 확인
3. 연결한 USER폴더에 실제 바탕화면이랑 폴더 또는 파일이 생성이 되는지 확인
등등...
여러 가지로 확인하시면 됩니다
(혹시 안 되는 프로그램 있으면 댓글로 남겨주세요!! 아마 제 생각에는 모든 프로그램이 잘 작동합니다.)
--- 참고 ---
이상하게 office365만 안됩니다.(설치는 되는데 실행이 안됩니다.)
office 2010, 2016, 2019 등... 잘됩니다.
이건 레지스트리 자동 등록 가능한 매크로입니다
검색 시간이 길어지면 esc 누르고 다음 찾기(f3)로 진행해주세요. [영상 참조 7:00]
실행 안될 시 관리자 권한으로 실행해보세요
영상
--- 추가 내용 ---
robocopy /E /COPYALL /XJ /R:1 /W:1로보카피 옵션 추가했습니다! '/R:1 /W:1' 추가해주세요~
rd 삭제 명령어 사용안하셔도 됩니다.
이번 업데이트(2004) 후 초기화 증상 나왔습니다. [2004이전분들만 해당!! 2004, 21H1부터 시작하신분은 괜찮습니다.]
당황하지 마시고 [진행도 60%]에서 진행하시면 됩니다.
다하시고 Microsoft Store가 실행이 안될 시(참고 : https://all-share-source-code.tistory.com/34)
Microsoft Store 모든 앱 초기화(오류 해결방법)
Microsoft Store를 열거나 관련된 앱을 실행하면 잠깐 나왔다가 꺼지는 경우 또는 오류로 인한 문제 해결 방법입니다. (Store 메일&일정 오류 : 0x80070490 해결 등..) Microsoft Store 모든 앱 초기화 파일..
all-share-source-code.tistory.com
(참조 : www.youtube.com/watch?v=kDMnFRIK3eg)
사용하시기 바랍니다. 그래도 안되면
https://github.com/kkkgo/LTSC-Add-MicrosoftStore
다운로드하셔서 사용하시기 바랍니다.
둘 다 꼭 실행은 관리자 권한으로 실행하셔야 합니다.
그래도 안되면
처음에 첨부파일 실행 후 모든 앱을 제거해주세요
(앱 제거 방법 : 체크 -> Remove -> Machine -> OK)
그리고 관리자 권한으로 PowerShell 열어주시고
(PowerShell 여는 방법 : 윈도 모양[좌측 하단] -> 우클릭 -> Windows PowerShell(관리자) -> 클릭)
일단 패키지 확인해주세요
#▶ 윈도우 설치 Store 패키지 확인
Get-AppxPackage -AllUsers *Store*
그리고 아래와 같이 패키지 제거해주세요
#▶ 윈도우 설치 Store 패키지 제거
Remove-AppxPackage "PackageFullName(패키지명) 입력"
Add-AppxPackage -register "C:\Program Files\WindowsApps\"PackageFullName(패키지명) 입력"\AppxManifest.xml" -DisableDevelopmentMode패키 지명에는 패키지 확인했던 곳에 PackageFullName을 입력하시면 됩니다.
(패키 지명이 여러 개 이면 모두 해주세요)
그리고 앱 응용프로그램 확인해주세요
#▶ 윈도우 설치 앱 및 응용프로그램 확인
Get-AppxPackage | Select Name, PackageFullName
그리고 앱 응용프로그램 삭제해줍니다.
#▶ 윈도우 기본 앱 삭제 예시
Get-AppxPackage *3dbuilder* | Remove-AppxPackage
Get-AppxPackage *windowsalarms* | Remove-AppxPackage
Get-AppxPackage *windowscalculator* | Remove-AppxPackage
Get-AppxPackage *windowscamera* | Remove-AppxPackage
Get-AppxPackage *windowscommunicationsapps* | Remove-AppxPackage
Get-AppxPackage *officehub* | Remove-AppxPackage
Get-AppxPackage *getstarted* | Remove-AppxPackage
Get-AppxPackage *solit* | Remove-AppxPackage
Get-AppxPackage *skypeapp* | Remove-AppxPackage
Get-AppxPackage *zunemusic* | Remove-AppxPackage
Get-AppxPackage *solitairecollection* | Remove-AppxPackage
Get-AppxPackage *windowsmaps* | Remove-AppxPackage
Get-AppxPackage *bingfinance* | Remove-AppxPackage
Get-AppxPackage *zunevideo* | Remove-AppxPackage
Get-AppxPackage *onenote* | Remove-AppxPackage
Get-AppxPackage *bingnews* | Remove-AppxPackage
Get-AppxPackage *people* | Remove-AppxPackage
Get-AppxPackage *windowsphone* | Remove-AppxPackage
Get-AppxPackage *photos* | Remove-AppxPackage
Get-AppxPackage *windowsstore* | Remove-AppxPackage
Get-AppxPackage *bingsports* | Remove-AppxPackage
Get-AppxPackage *soundrecorder* | Remove-AppxPackage
Get-AppxPackage *bingweather* | Remove-AppxPackage
Get-AppxPackage *xboxapp* | Remove-AppxPackage
Get-AppxPackage -allusers PackageFullName | Remove-AppxPackage
Get-AppxPackage -user username PackageFullName | Remove-AppxPackage
----------
#• OneNote(원노트)
Get-AppxPackage *onenote* | Remove-AppxPackage
#• Get Skype(스카이프)
Get-AppxPackage *skypeapp* | Remove-AppxPackage
#• 스토어(WIndows Store)
Get-AppxPackage *windowsstore* | Remove-AppxPackage
#• 녹음기(Sound Recorder)
Get-AppxPackage *soundrecorder* | Remove-AppxPackage
#• News(뉴스)
Get-AppxPackage *bingnews* | Remove-AppxPackage
#• 알람, 시계(Alarm and Clock)
Get-AppxPackage *windowsalarms* | Remove-AppxPackage
#• 계산기(Calculator)
Get-AppxPackage *windowscalculator* | Remove-AppxPackage
#• 달력 및 메일(Calendar and Mail)
Get-AppxPackage *windowscommunicationsapps* | Remove-AppxPackage
#• 카메라(Camera)
Get-AppxPackage *windowscamera* | Remove-AppxPackage
#• 그루브 음악(Groove Music)
Get-AppxPackage *zunemusic* | Remove-AppxPackage
#• 지도(Maps)
Get-AppxPackage *windowsmaps* | Remove-AppxPackage
#• Microsoft Solitaire Collection
Get-AppxPackage *solitairecollection* | Remove-AppxPackage
#• 영화, TV(Movies and TV)
Get-AppxPackage *zunevideo* | Remove-AppxPackage
#• 피플(People)
Get-AppxPackage *people* | Remove-AppxPackage
#• 윈도우폰(Windows Phone)
Get-AppxPackage *windowsphone* | Remove-AppxPackage
#• 사진(Photos)
Get-AppxPackage *photos* | Remove-AppxPackage
#• XBOX
Get-AppxPackage *xboxapp* | Remove-AppxPackage
#• 3D Builder(3D빌더)
Get-AppxPackage *3dbuilder* | Remove-AppxPackage
#• Get Office(오피스)
Get-AppxPackage *officehub* | Remove-AppxPackage
#• Get Started
Get-AppxPackage *getstarted* | Remove-AppxPackage
#• Money(머니)
Get-AppxPackage *bingfinance* | Remove-AppxPackage
#• Phone Companion(폰 컴패니언)
Get-AppxPackage *windowsphone* | Remove-AppxPackage
#• Sports(스포츠)
Get-AppxPackage *bingsports* | Remove-AppxPackage
#• Voice Recorder(보이스 레코더)
Get-AppxPackage *soundrecorder* | Remove-AppxPackage
#• Weather(웨더. 날씨 어플)
Get-AppxPackage *bingweather* | Remove-AppxPackage
PowerShell에서 마지막으로 PowerShell 복구해줍니다.
#▶ PowrShell 제거한 기본 앱 복구
Get-AppxPackage -Allusers | Foreach {Add-AppxPackage -DisableDevelopmentMode -Register "$($_.InstallLocation)\AppXManifest.xml"}
아직 끝난 게 아닙니다. 마지막 단계로 cmd 관리자 모드로 열어주세요
(여는 방법 : win키 클릭 -> cmd -> 우클릭 -> 관리자 권한으로 실행)
Dism /online /cleanup-image /restorehealth
sfc /scannow입력해주시고 다시 시작해주시면 Microsoft Store 잘될 겁니다.
(저는 이렇게 해서 해결했습니다.)
참고하였습니다
(이래도 안되면 검색하셔서 고치시기 바랍니다.
저는 첫 번째 방법으로 해결하였습니다.
아니면 포맷하는것을 추천드립니다... 죄송..
지난 수정 날짜들 : 2020/04/12, 2020/12/31
최근 수정 날짜 : 2021/08/05